
时间:2021-01-01 09:27:34 来源:www.win10xitong.com 作者:win10
不知道各位网友有没有遇到过win10音量控制不了大小的问题,今天有一位网友说他就遇到了,有不少对系统很了解的网友,也许都不太会解决这个win10音量控制不了大小的问题。我们应当如何处理这个问题呢?解决这个问题的步骤如下:1.请大家在Win10桌面上按下Windows徽标键+R键,在打开的运行窗口中输入“regedit”关键字,打开注册表编辑器页面。2.打开注册表编辑器页面之后,双击左侧的注册表栏目子项,将注册表子项定位至:HKEY_LOCAL_MACHINE\SOFTWARE\Microsoft\Windows\CurrentVersion\Run就彻底解决了。下面就由小编给大家细说win10音量控制不了大小的详尽解决要领。
小编推荐下载:win10 64位
win10系统电脑音量无法调节的解决方案;
1.请按Win10桌面上的Windows logo键r,在打开的运行窗口中输入关键字“regedit”,打开注册表编辑器页面。
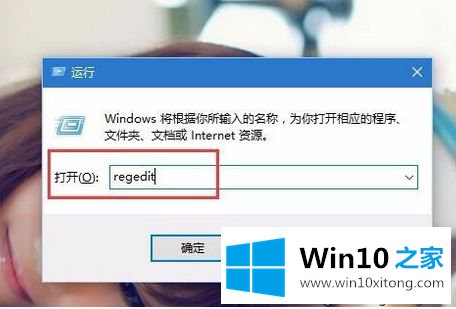
2.打开注册表编辑器页面后,双击左边的注册表列子项,找到注册表子项HKEY _本地_机器\软件\微软\ windows \当前版本\运行。
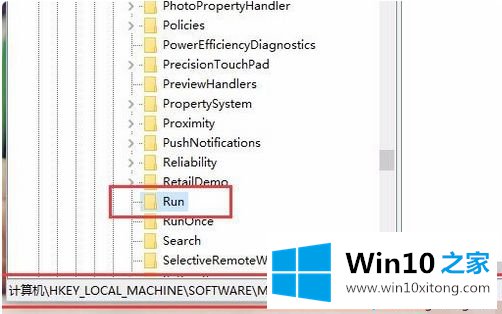
3.接下来,右键单击打开的运行子项右侧的空白页,并从弹出菜单中选择选项“新字符串值”。
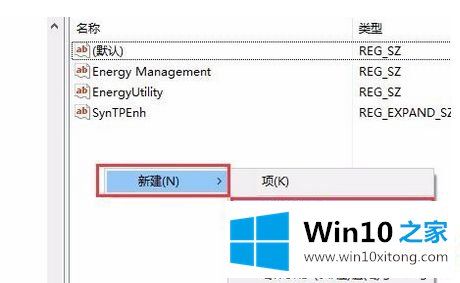
4.接下来,我们将新建立的字符串值命名为“systray.exe”,然后双击打开子项,将其键值命名为“c : \ Windows \ System32 \ sytray . exe”,然后单击“确定”。
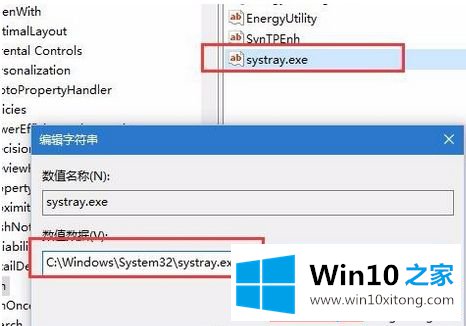
5.接下来我们在Win10桌面上按Alt F4键,然后在弹出的关机命令窗口中选择重启电脑命令,可以解决电脑重启后的这个问题。

以上是win10系统计算机音量无法调节解决方案。遇到这种情况的用户可以按照上述步骤操作,希望对大家有所帮助。
有关win10音量控制不了大小的详尽解决要领的内容在以上文章中就非常清楚的讲解了,谢谢各位对本站的支持。