
时间:2021-01-03 05:48:41 来源:www.win10xitong.com 作者:win10
我们在使用pc的时候,有时候会遇到win10系统反间谍系统关闭怎么操作的情况,有不少对系统很了解的网友,也许都不太会解决这个win10系统反间谍系统关闭怎么操作的问题。那么win10系统反间谍系统关闭怎么操作问该怎么办呢?可以一步步的采取下面这个流程:1.首先我们打开电脑的设置选项。2.然后点击更新与安全就很快的解决了。刚才只是简单的概述了一下,下面才是win10系统反间谍系统关闭怎么操作详细的详尽解决方式。
小编推荐系统下载:萝卜家园Win10专业版
Win10反间谍软件系统关机方法:
1.首先,让我们打开电脑的设置选项。
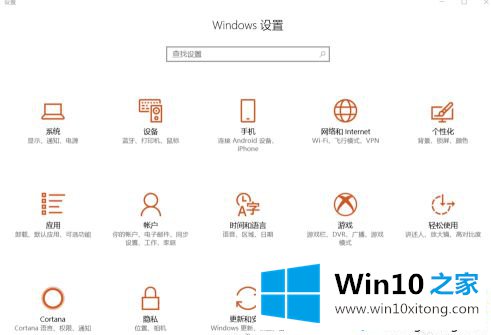
2.然后单击更新和安全。
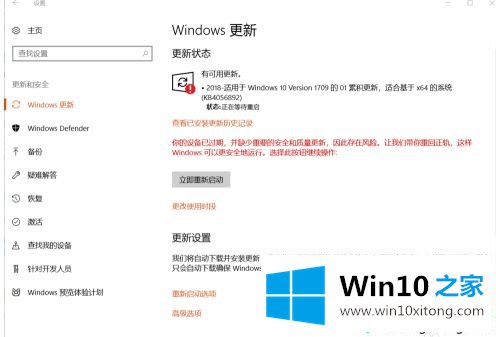
3.然后点击windows defender。
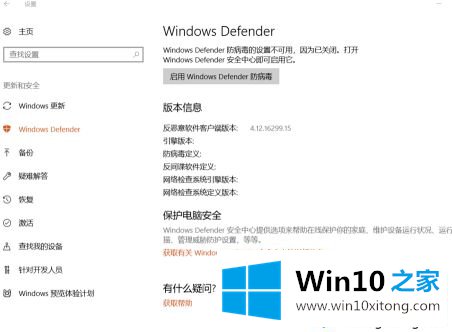
4.然后我们点击打开windows defender保护中心。
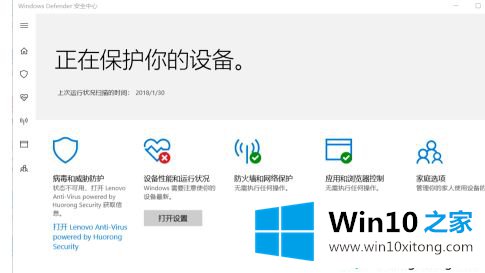
5.然后点击左上角第二个图标,病毒和威胁防护。
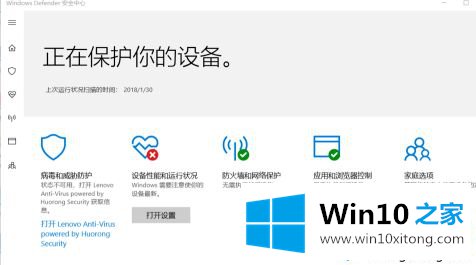
6.然后点击windows defender病毒防护软件。

7.然后我们可以关闭常规扫描,这样问题就可以解决了。
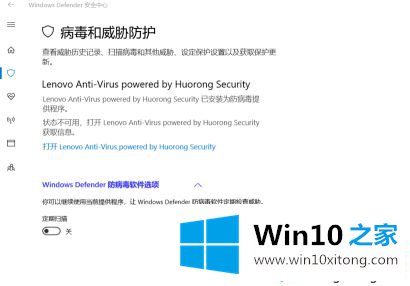
以上是关闭win10系统反间谍系统的方法。需要关机的用户可以按照以上步骤操作,希望对大家有帮助。
这篇教程到这里就已经是尾声了,本次教程主要给大家说了win10系统反间谍系统关闭怎么操作的详尽解决方式,我们由衷的感谢你对本站的支持。