
时间:2021-01-05 13:06:08 来源:www.win10xitong.com 作者:win10
我们在以前的教程中,也说过Win10系统启动修复工具的问题,我们经过一些访问发现其实很多用户都遇到了Win10系统启动修复工具的问题,如果你马上就要想解决这个问题,我们就学着尝试自己动手吧,可以试试小编的办法:1.点击左下角开始键,找到设置按钮。2.进入设置界面后,下拉到最后是安全与更新选项,进入就很快的解决了。怎么样,是不是感觉很容易?如果你还不是很明白,那接下来就由小编再次说说Win10系统启动修复工具的详尽处理手段。
具体方法如下:
1.单击左下角的开始按钮,找到设置按钮。
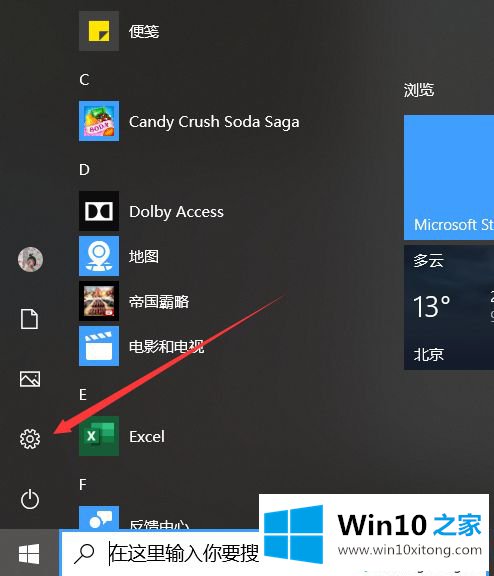
2.进入设置界面后,安全和更新选项被下拉到最后,进入。
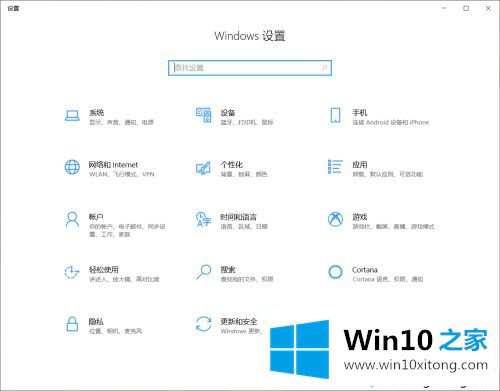
3.点按“安全和更新”左侧栏中的“恢复”选项。
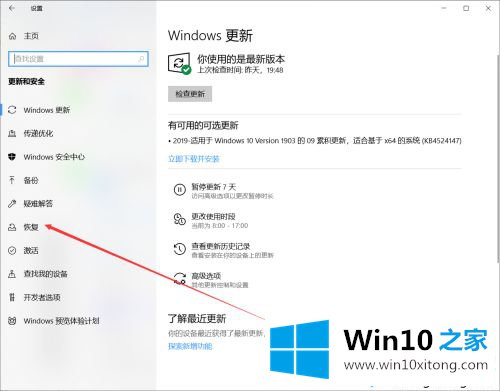
4.在恢复设置界面,您可以看到“高级设置”选项卡,并单击下面的“立即开始”按钮。
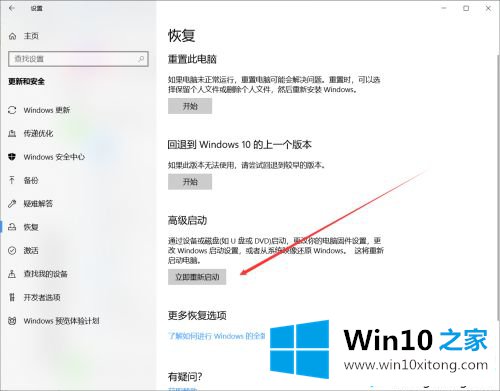
5.设备不会立即启动。进入蓝色选项界面,选择故障排除选项。
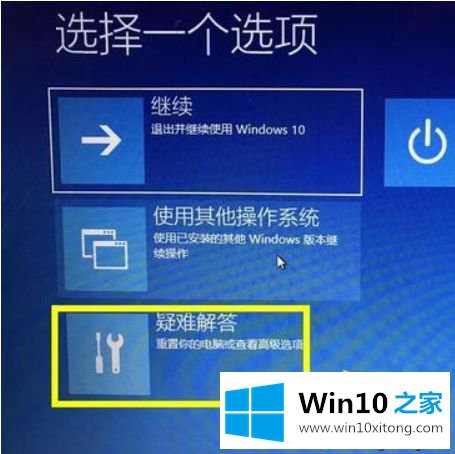
6.在故障排除界面选择高级设置进入。
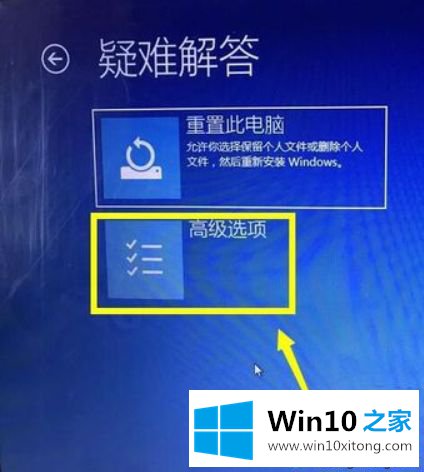
7.在高级设置界面中找到启动修复选项。
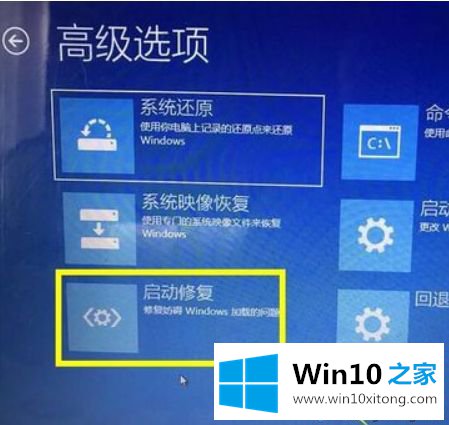
8.启动修复工具,并选择要修复的帐户。我只有一个账户。点击选择。

9.输入您的登录密码,单击继续按钮,开始恢复,并等待恢复完成。

Win10系统启动修复工具的详细步骤在此分享。希望这个教程能对大家有所帮助!
今天的内容到这里就结束了,上面详细的告诉了大家Win10系统启动修复工具的详尽处理手段,我们非常感谢大家对我们网站的支持,谢谢。