
时间:2021-01-06 11:20:54 来源:www.win10xitong.com 作者:win10
最近一段时间本站常常都有用户来询问win10修改无线网密码怎么设置的问题,win10修改无线网密码怎么设置问题对于很多新手来说就不太容易自己解决,大部分时候都会去求助别人,我们完全可以自己动手来解决win10修改无线网密码怎么设置问题,小编想到一个解决的方法:1.在桌面模式,鼠标右键单击此电脑,选择属性。2.进入电脑属性界面,点击控制面板主页就能够轻松的解决了,以下内容图文并茂的教你win10修改无线网密码怎么设置的解决举措。
Win10修改无线密码方法:
1.在桌面模式下,右键单击这台电脑并选择属性。
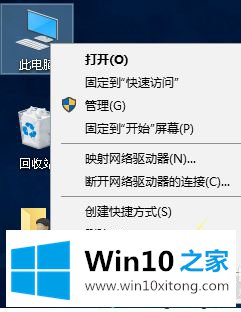
2.进入计算机属性界面,点击控制面板的首页。
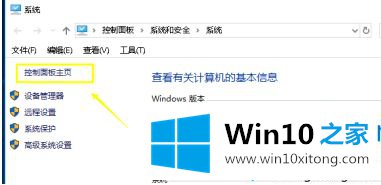
3.进入控制面板,点击网络和互联网选项进入。
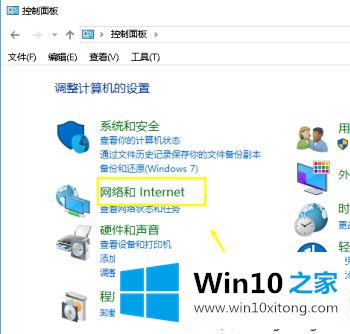
4.进入网络和互联网面板,点击网络和共享中心。
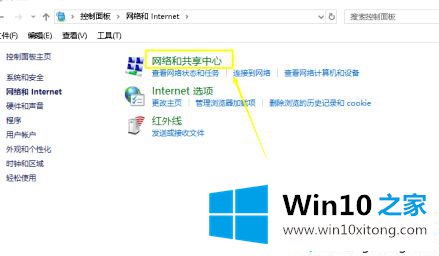
5.在网络和共享中心,单击您当前连接的网络。
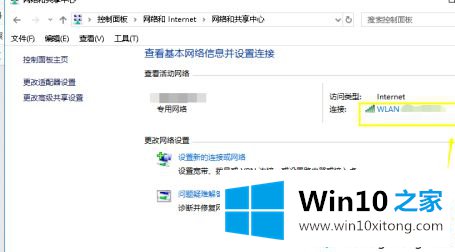
6.进入连接属性界面,点击无线属性按钮。

7.进入网络连接的属性界面,点击安全界面,就可以看到密码了。检查输入字符的显示。
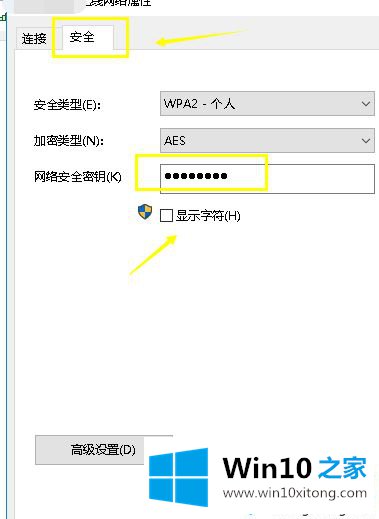
8.wifi密码以明文显示。如果你的wifi密码更改了,可以在这里修改。我们可以直接修改,点击确定。
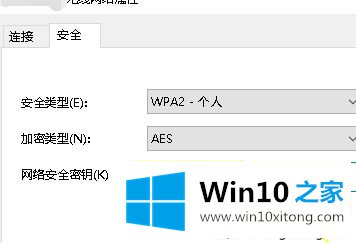
以上是win10如何修改无线密码。需要修改的用户可以按照以上步骤操作,希望对大家有帮助。
许多朋友都遇到了win10修改无线网密码怎么设置的问题,只需要按照上面小编说的方法去做,就可以解决,今天的内容到这里就结束了,小编很高兴能在这里把系统相关知识给大家分享。