
时间:2021-01-08 05:24:19 来源:www.win10xitong.com 作者:win10
我们在用电脑的时候会遇到各种莫名其妙的问题,比如今天小编就遇到了win10系统怎么撤销开机密码的问题,如果你是电脑小白的话,遇到了win10系统怎么撤销开机密码的问题肯定是不知道该怎么解决的。我们应当如何处理这个问题呢?我们其实可以参考一下这个方法来处理:1、按下快捷键Win+R或依次点击 开始菜单按钮》所有应用》Windows系统》运行。打开"运行命令"窗口,输入"control userpasswords2",点击【确定】。:2、取消勾选"要使用本计算机,用户必须输入用户名和密码",然后点击【确定】就很快的能够处理好这个问题了。如果看得不是很懂,没关系,下面我们再一起来彻底学习一下win10系统怎么撤销开机密码的解决方式。
推荐系统下载:笔记本Win10专业版
操作过程:
1.按快捷键Win R或单击开始菜单按钮所有应用程序Windows系统运行。打开“运行命令”窗口,输入“控制用户密码2”,然后单击[确定]。如图所示:
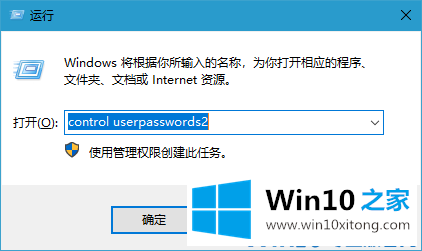
2.取消选中“要使用此计算机,用户必须输入用户名和密码”,然后单击[确定]。如图所示:
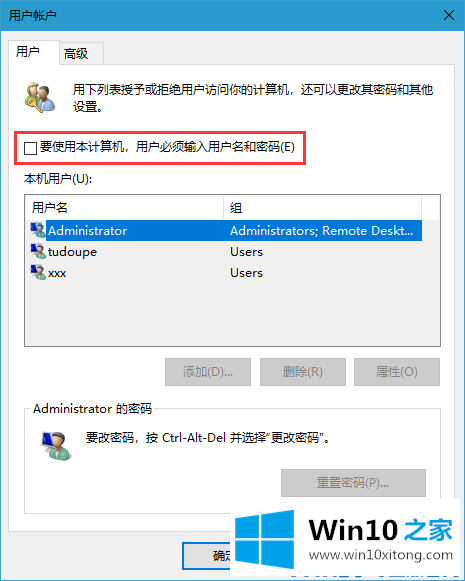
3.在弹出的“自动登录”窗口中,输入要自动登录的账户名称和密码,点击【确定】取消Win10的登录密码。开机后自动登录不需要输入密码,同时保证电脑的网络导向安全性。如图所示:
以上是win10系统如何撤销开机密码。希望对大家有帮助。
win10系统怎么撤销开机密码的解决方式就给大家分享到这里了,大家都学会了上面的方法吗?我们欢迎各位继续关注本站,后面还会有更多相关windows知识分享给大家。