
时间:2021-01-14 05:40:05 来源:www.win10xitong.com 作者:win10
今天有一位用户说他的电脑安装的是win10系统,在使用的过程中碰到了win10笔记本设置待机快捷键的情况,不要慌,遇到了win10笔记本设置待机快捷键的问题我们要想办法来解决它,我们需要怎么办呢?直接用下面这个步骤:1、单击鼠标右键 -- 新建 -- 文本文档,然后打开新建文本文档 ;2、打开新建文本文档,将下面代码复制进入就完成了。上面说得比较简单,下面我们就结合图片,一起来看看win10笔记本设置待机快捷键的解决措施。
今日小编推荐系统下载:雨林木风Win10专业版
1、点击鼠标右键-新建-文本文档,然后打开新建文本文档;
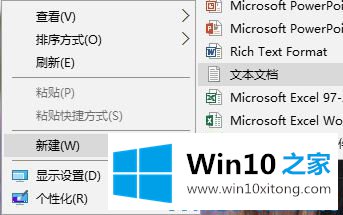
2.打开新的文本文档,并将以下代码复制到:
昏暗的地狱
设置WSHShell=WScript。CreateObject('WScript。外壳’)
WSHShell。运行“Rundl32 . exe user 32 . dll,LockWorkStation”,0
3.点击【文件】-【另存为】,出现下图:
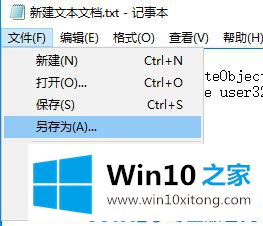
4.在另存为界面,将保存目录设置在[桌面]以外的位置,如驱动器C和驱动器D,将[保存类型]改为[所有文件],将文件名改为一键待机。vbs,然后点击【保存】,如图所示:
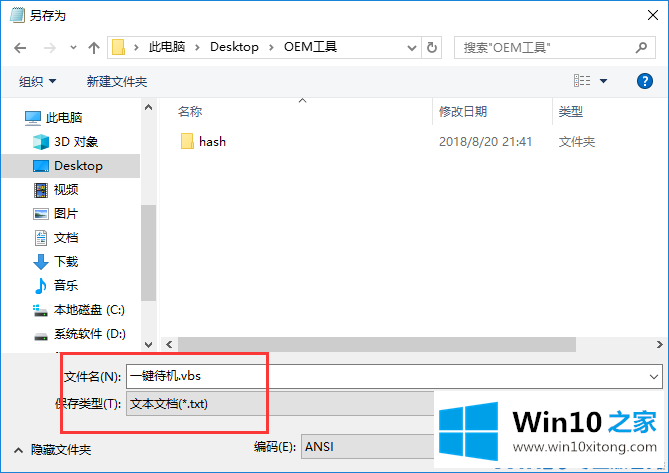
5.找到之前保存的一键待机。vbs右键单击并选择发送到桌面快捷方式;
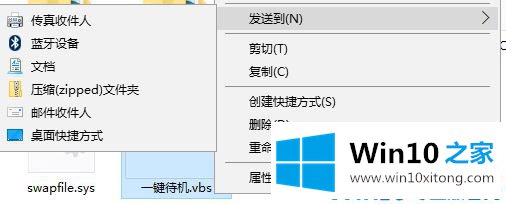
6.右键单击桌面上的一键待机快捷方式,选择【属性】,如图:

7.在属性界面的快捷栏中,点击【快捷键】框,然后按下要设置的待机快捷键,设置完成后点击【确定】,如图:
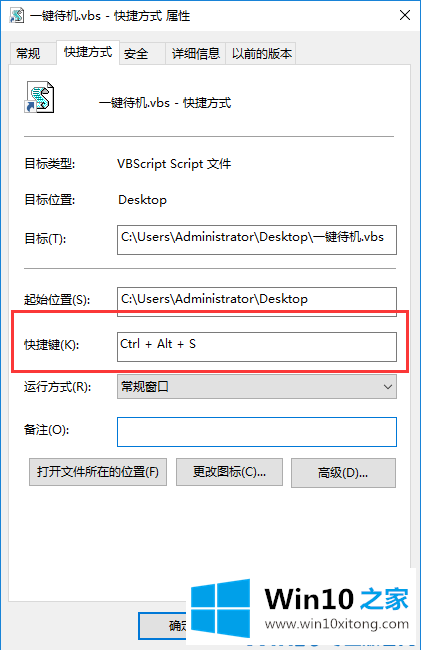
以上是win10笔记本设置待机快捷键的方法,希望对大家有帮助。
以上内容主要就是由小编给大家带来的win10笔记本设置待机快捷键的解决措施,这篇文章应该会帮助大家解决这个问题,同时希望大家多多支持本站。