
时间:2021-01-17 14:12:07 来源:www.win10xitong.com 作者:win10
有部分网友告诉小编Win10系统磁盘维护与优化-(四)磁盘碎片整理的情况他不知道怎么办,即便是很多平时能够独立解决很多问题的网友这次也可能不知道怎么处理Win10系统磁盘维护与优化-(四)磁盘碎片整理的问题,万一现在身边没有人帮忙,那我们自己试着来解决吧,我们在查阅很多资料后,确定这样的步骤可以解决:1、在需要进行碎片整理的分区上单击鼠标右键,选择“属性”命令,所示。2、在“属性”对话框中,切换至“工具”选项卡,所示就可以很好的解决了。由于时间关系,我们接下来就结合截图,一起来看看Win10系统磁盘维护与优化-(四)磁盘碎片整理的处理要领。
推荐系统下载:笔记本Win10纯净版
在Windows 10中,磁盘碎片整理己经更名并合并到“优化”程序中,用户可以在该程序中进行整理操作。 磁盘碎片简介其实磁盘碎片应该称为文件碎片,因为文件不是连续地保存在磁盘连续的簇中,而是被分散保存到整个磁盘的不同地方,当应用程序所需的物理内存不足时,一般操作系统会在硬盘中产生临时交换文件,将该文件所占用的硬盘空间虚拟成内存。虚拟内存管理程序会对硬盘频繁读写, 产生大量的碎片,这是产生硬盘碎片的主要原因。其他的,如历浏览器浏览信息时生成的临时文件或目录,也会造成系统中形成大量的碎片。 使用优化驱动器整理磁盘碎片Windows 10中,自带了优化驱动器整理碎片程序,用户可以手动进行碎片的整理,加快程序和系统的启动运行速度,下面介绍详细的方法和设置步骤。01.在需要进行碎片整理的分区上单击鼠标右键,选择“属性”命令,如下图所示。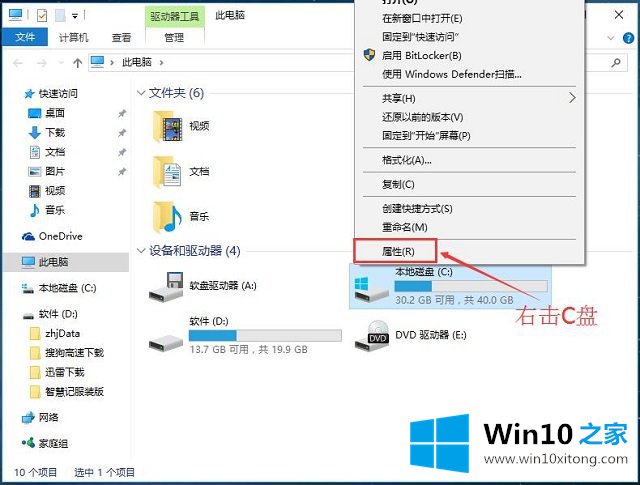 02.在“属性”对话框中,切换至“工具”选项卡,如下图所示。
02.在“属性”对话框中,切换至“工具”选项卡,如下图所示。 03.在“工具”选项卡中,单击“优化” 按钮,如下图所示。
03.在“工具”选项卡中,单击“优化” 按钮,如下图所示。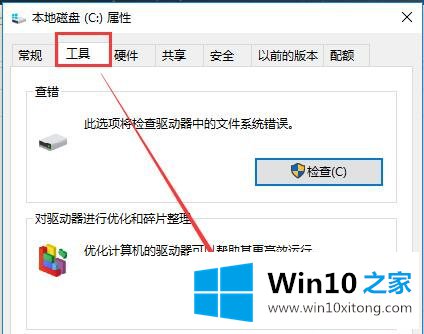 04.在“优化驱动器”对话框中,列出了所有分区信息,选中需要进行磁盘碎片整理的分区,单击“分析”按钮,如下图所示。
04.在“优化驱动器”对话框中,列出了所有分区信息,选中需要进行磁盘碎片整理的分区,单击“分析”按钮,如下图所示。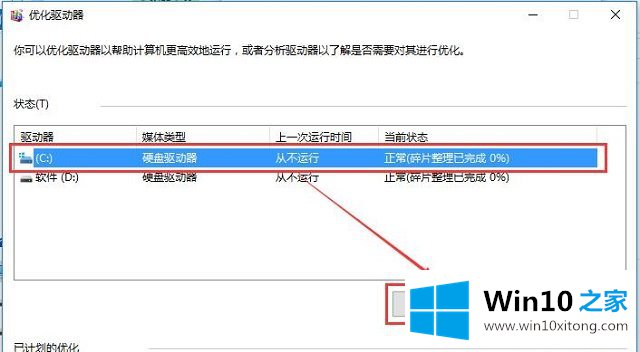 05.系统默认进行碎片分析,在“当前状态”中,可以查看到碎片分析的进度,以及最后的碎片的含量百分比,如下图所示。
05.系统默认进行碎片分析,在“当前状态”中,可以查看到碎片分析的进度,以及最后的碎片的含量百分比,如下图所示。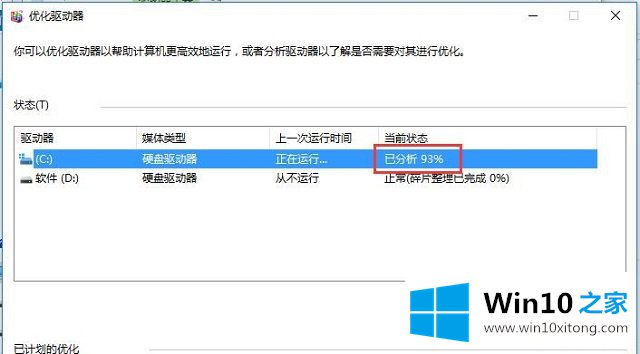 06.单击“优化”按钮,系统自动对该分区进行优化,并可以查看到优化的进度,可以 随时单击“停止”按钮,如下图所示。
06.单击“优化”按钮,系统自动对该分区进行优化,并可以查看到优化的进度,可以 随时单击“停止”按钮,如下图所示。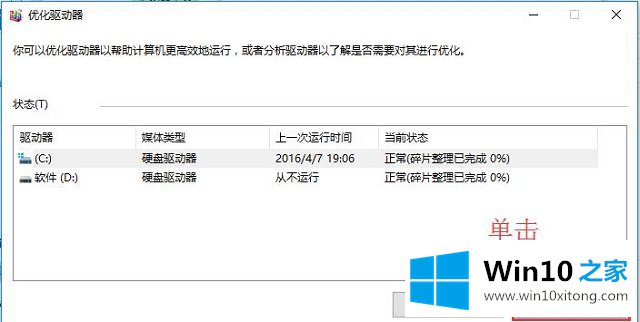 07.系统自动进行多次的磁盘碎片整理、 合并等优化操作,如下图所示。具体时间视磁盘大小和碎片多少而定,用户稍等片刻即可。
07.系统自动进行多次的磁盘碎片整理、 合并等优化操作,如下图所示。具体时间视磁盘大小和碎片多少而定,用户稍等片刻即可。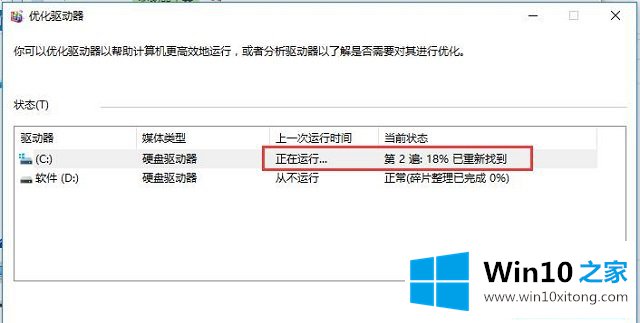 08.优化完成后,碎片整理工作完成。用户可以继续对其他分区实施优化操作,也可以单击“更改设置”按钮,如下图所示。
08.优化完成后,碎片整理工作完成。用户可以继续对其他分区实施优化操作,也可以单击“更改设置”按钮,如下图所示。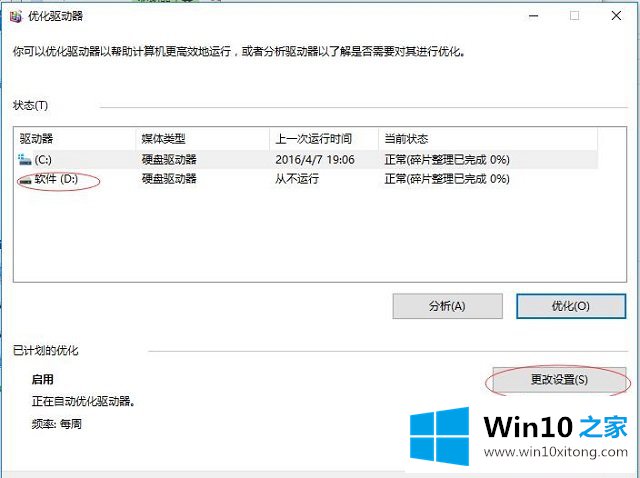 09.在“优化驱动器”对话框中,用户设置自动运行任务计划进行磁盘碎片整理的时间间隔。单击“选择”按钮,如下图所示。
09.在“优化驱动器”对话框中,用户设置自动运行任务计划进行磁盘碎片整理的时间间隔。单击“选择”按钮,如下图所示。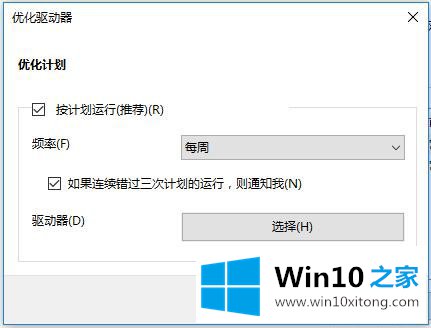 10.在弹出的驱动器列表中,选择进行优化的驱动器盘符号,完成后单击“确定”按钮退出即可,如下图所示。
10.在弹出的驱动器列表中,选择进行优化的驱动器盘符号,完成后单击“确定”按钮退出即可,如下图所示。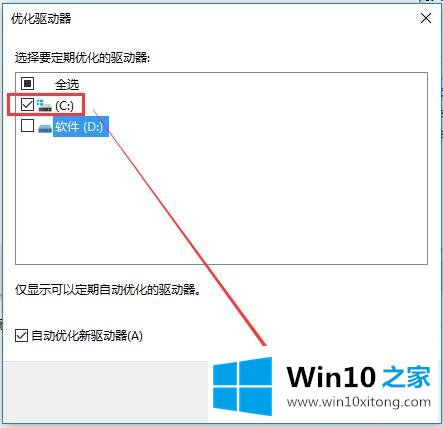
Win10系统磁盘维护与优化-(四)磁盘碎片整理的处理要领的全部内容到这里就告一段落了,通过上面小编介绍的方法很简单的操作一下,即可解决这个问题。