
时间:2021-01-17 14:54:00 来源:www.win10xitong.com 作者:win10
我们最常用的系统就是win10系统,因为它非常优秀使用非常方便。但即便如此,我们在使用过程中还是会或多或少遇到一些比如Win10系统磁盘维护与优化-(三)计划运行磁盘清理程序的问题。见过Win10系统磁盘维护与优化-(三)计划运行磁盘清理程序这样问题的用户其实不是很多,也就没有相关的解决经验。要是你不愿意找别人来帮助解决你的Win10系统磁盘维护与优化-(三)计划运行磁盘清理程序问题直接用下面这个步骤:1、在控制面板中,选择“管理工具”选项,。2、在“管理工具”界面中,双击“任务计划程序”选项,启动程序就可以解决了,好了,没有图可能不好理解,下面我们再一起来看看Win10系统磁盘维护与优化-(三)计划运行磁盘清理程序的详细处理手法。
01.在控制面板中,选择“管理工具”选项,如图所示。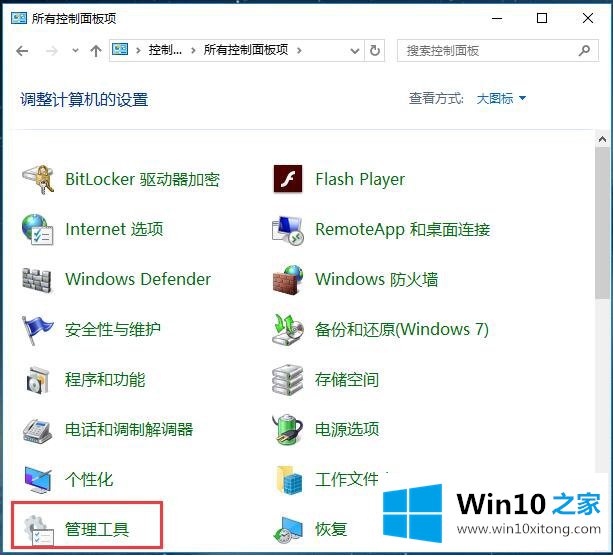 02.在“管理工具”界面中,双击“任务计划程序”选项,启动程序,如图所示。
02.在“管理工具”界面中,双击“任务计划程序”选项,启动程序,如图所示。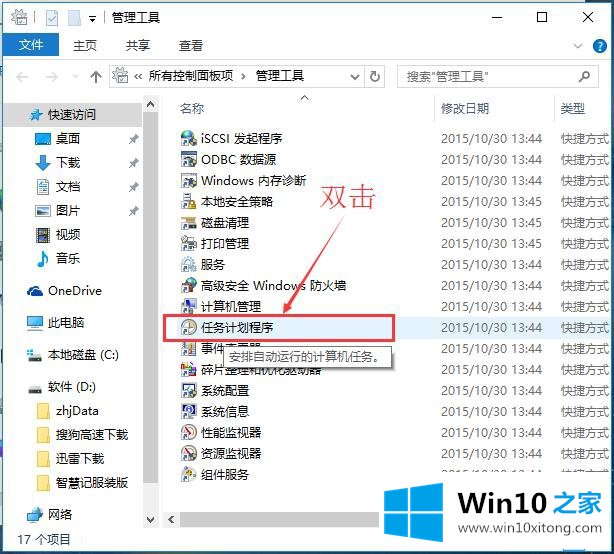 03.在“计划任务程序”主界面中,选择菜单栏中的“操作>创建任务”选项,如图所示。
03.在“计划任务程序”主界面中,选择菜单栏中的“操作>创建任务”选项,如图所示。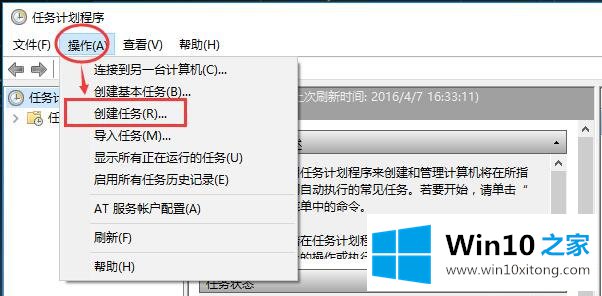 04.系统将弹出“创建任务”对话框,输入名称和描述,如图所示。
04.系统将弹出“创建任务”对话框,输入名称和描述,如图所示。 05.切换到“触发器”选项卡,单击“新建”按钮,如图所示。
05.切换到“触发器”选项卡,单击“新建”按钮,如图所示。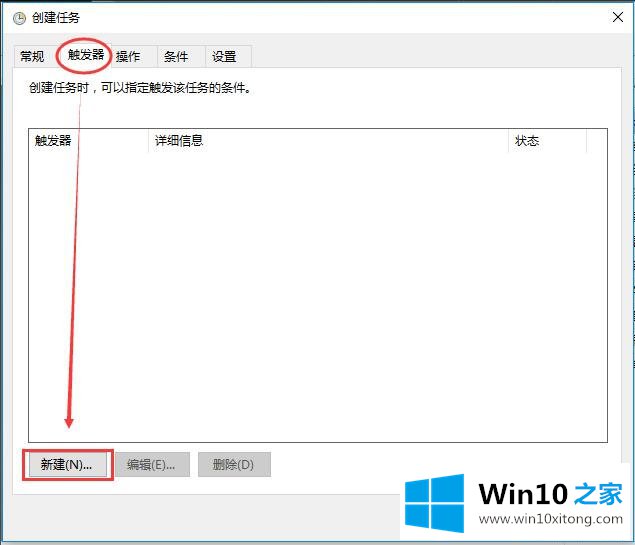 06.在“新建触发器”对话框中,选择任务的触发频率,如图所示。
06.在“新建触发器”对话框中,选择任务的触发频率,如图所示。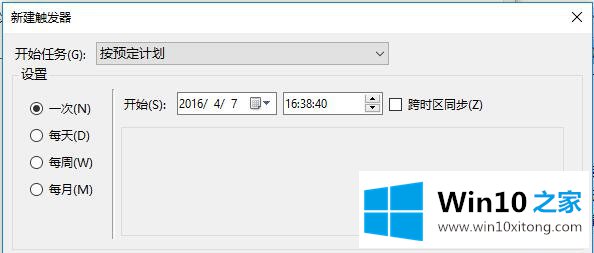 07.设置任务启动的时间,勾选每周的运行时间,如图所示。
07.设置任务启动的时间,勾选每周的运行时间,如图所示。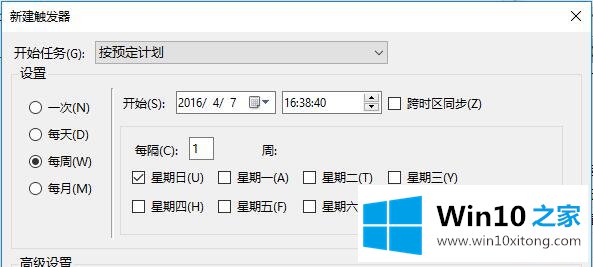 08.在下方还有更多详细选项可以设置,如下图所示,配置完成后,单击“确定”按钮。
08.在下方还有更多详细选项可以设置,如下图所示,配置完成后,单击“确定”按钮。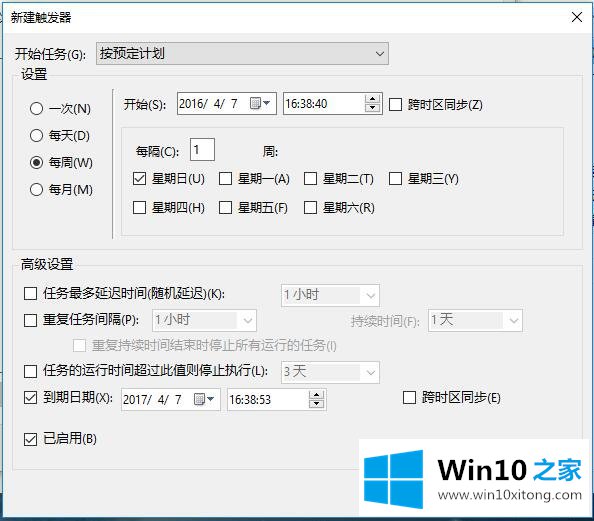 09.可以在“触发器”选项卡中查看刚刚创建的触发器,如下图所示。如果要修改,可以单击“编辑”按钮。
09.可以在“触发器”选项卡中查看刚刚创建的触发器,如下图所示。如果要修改,可以单击“编辑”按钮。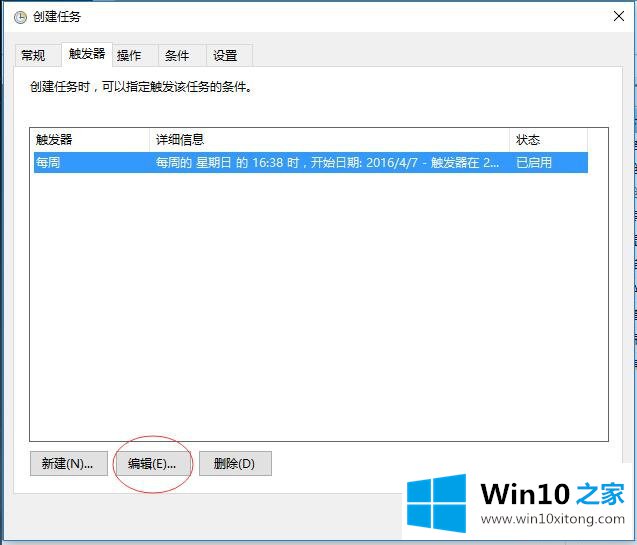 10.切换到“操作”选项卡,单击“新建”按钮,如图所示。
10.切换到“操作”选项卡,单击“新建”按钮,如图所示。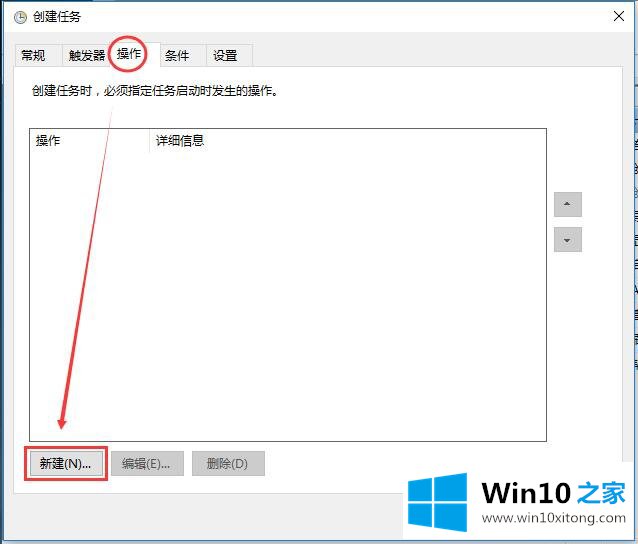 11.在“新建操作”对话框,单击“程序和脚本”后的“浏览”按钮,如图所示。
11.在“新建操作”对话框,单击“程序和脚本”后的“浏览”按钮,如图所示。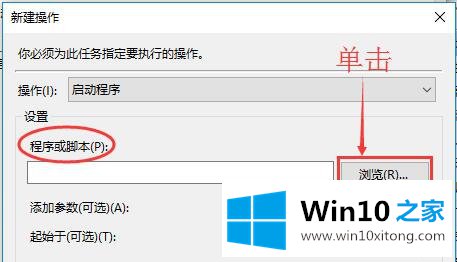 友情提示:触发器类型的选择 Windows 10默认还提供了很多其他类型触发器,可以单击“开始任务”下拉按钮进行选择,如图所示。
友情提示:触发器类型的选择 Windows 10默认还提供了很多其他类型触发器,可以单击“开始任务”下拉按钮进行选择,如图所示。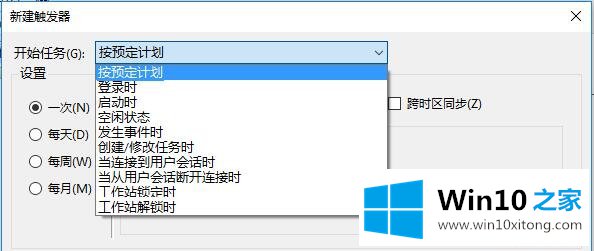 12.在“打开”对话框中,选择左侧的导航窗格,切换到“C:\Windows\System32”文件夹,并输入文件名“cleanmgr.exe”,单击“打开”按钮,如图所示。
12.在“打开”对话框中,选择左侧的导航窗格,切换到“C:\Windows\System32”文件夹,并输入文件名“cleanmgr.exe”,单击“打开”按钮,如图所示。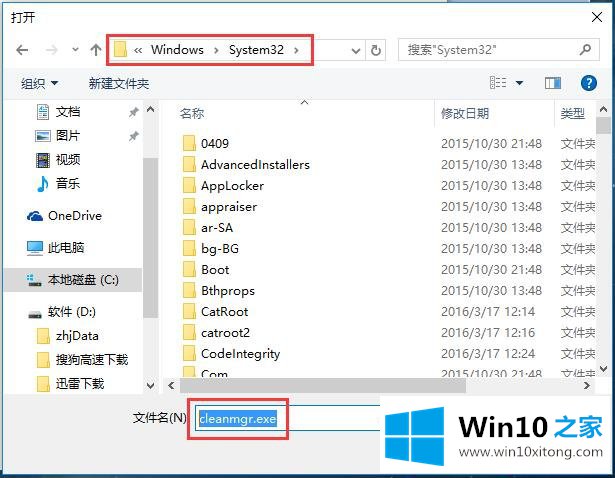 13.返回到“新建操作”对话框,可以看到“程序或脚本”中就是磁盘清理可执行程序,如下图所示,单击“确定”按钮。
13.返回到“新建操作”对话框,可以看到“程序或脚本”中就是磁盘清理可执行程序,如下图所示,单击“确定”按钮。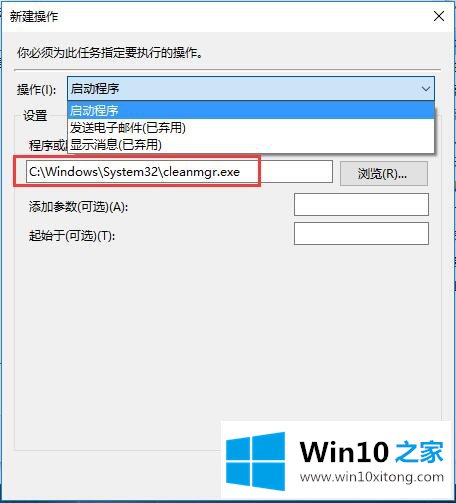 14.在创建任务主界面,可以看到已经添加了一个操作,此时用户还可以继续添加,如下图所示。用户还可以切换至“条件”选项卡,作更详细的设置。
14.在创建任务主界面,可以看到已经添加了一个操作,此时用户还可以继续添加,如下图所示。用户还可以切换至“条件”选项卡,作更详细的设置。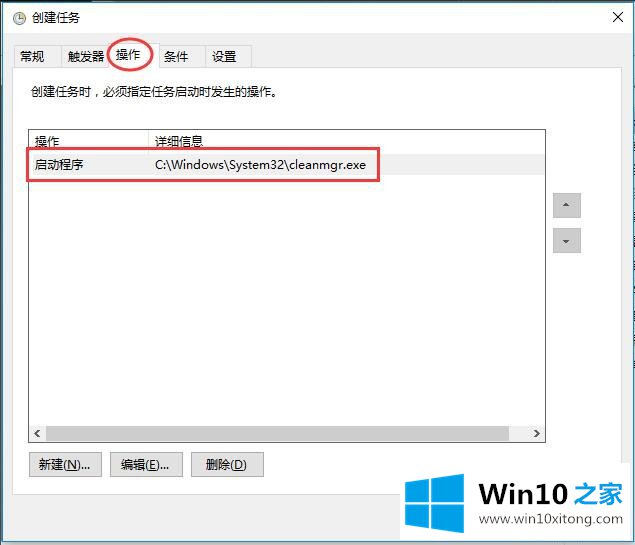 15.在“条件”选项卡中,设置空闲时间和等待空闲时间,以及是否在电脑工作时停止等信息,设置完成后,如图所示。
15.在“条件”选项卡中,设置空闲时间和等待空闲时间,以及是否在电脑工作时停止等信息,设置完成后,如图所示。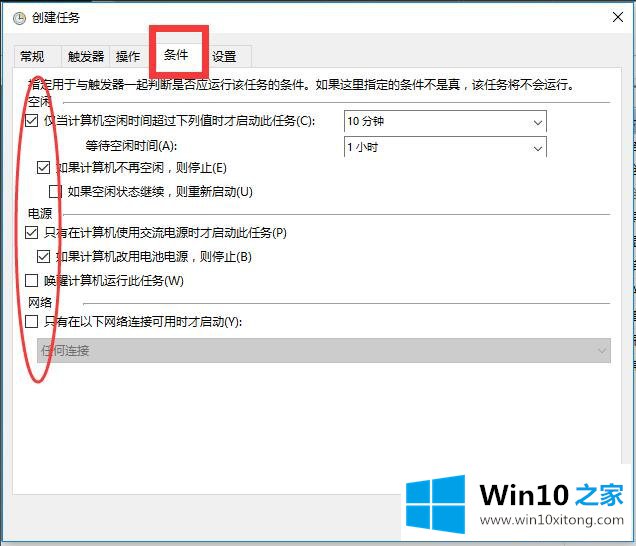 16.在“设置”选项卡中,勾选“如果过了计划开始时间,立即启动任务”和“如果人物失败,按以下频率重新启动”复选框,如下图所示。使“磁盘清理”能正常启动运行。
16.在“设置”选项卡中,勾选“如果过了计划开始时间,立即启动任务”和“如果人物失败,按以下频率重新启动”复选框,如下图所示。使“磁盘清理”能正常启动运行。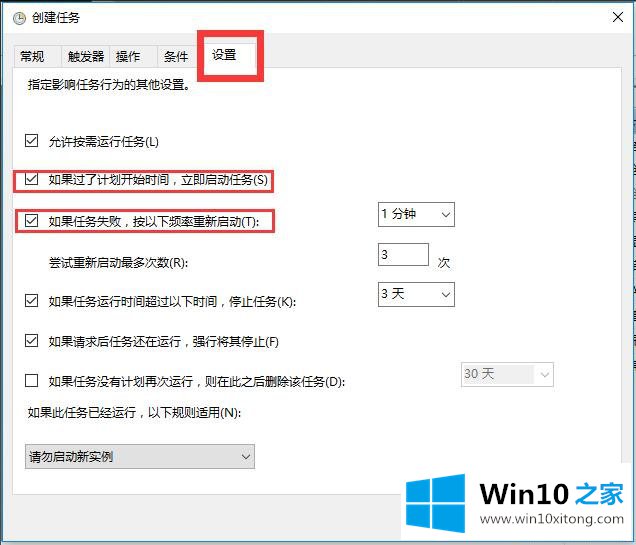 17.所有任务完成后,可以单击“确定”按钮返回“任务计划程序”主界面,可以查看到刚刚设置完成的“磁盘清理”计划任务,如图所示。
17.所有任务完成后,可以单击“确定”按钮返回“任务计划程序”主界面,可以查看到刚刚设置完成的“磁盘清理”计划任务,如图所示。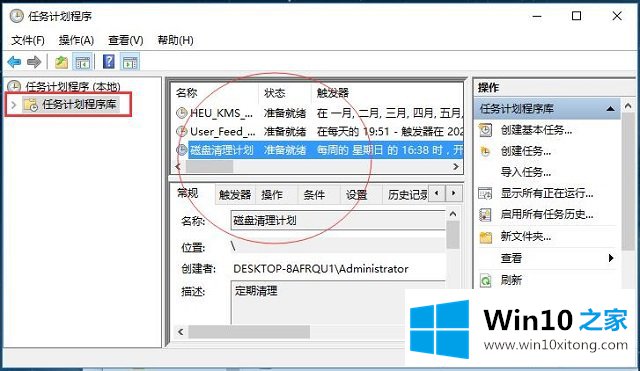
到这里,Win10系统磁盘维护与优化-(三)计划运行磁盘清理程序的详细处理手法就给大家说到这里了,你学会了吗?如果还没有解决这个问题,欢迎留言给本站。