
时间:2021-01-17 15:40:59 来源:www.win10xitong.com 作者:win10
总是看见有些用户遇到了Win10系统内存优化和配置-(一)设置虚拟内存问题后就手足无措,要是遇到这个问题的用户对电脑知识不是很了解的话,可能自己就不知道怎么解决了。要是没有人可以来帮你处理Win10系统内存优化和配置-(一)设置虚拟内存问题,小编直接给出操作步骤:1、在桌面上右击“此电脑”图标,选择 “属性”命令,如右图所示。2、z在“系统属性”界面中,选择左侧“高级系统设置”选项即可很快速的解决了。下面的文章就是彻头彻尾讲解Win10系统内存优化和配置-(一)设置虚拟内存的详尽处理技巧。
Windows 10的开发从一开始就是为了减少内存消耗和提升用户体验,特别是SoC低功耗设备 的加入,使Windows需要更多的内存用于并发的应用程序运行而不减慢响应。因此开发人员尽量减少了 Windows 10的内存消耗。Windows 10有更好的计划、应用程序和系统组件的内存分配有优先次序。这意味着Windows 可以对有关保持什么内存和删除什么内存的情况作出更好的决策。下面将介绍在Windows 10中如何设置内存提高系统运行速度。 设置虚拟内存虚拟内存是计算机系统内存管理的一种技术,它使得应用程序认为它拥有连续的可用的内存(一个连续完整的地址空间),而实际上,它通常是被分隔成多个物理内存碎片,还有部分暂时存储在外部磁盘存储器上,当计算机缺少运行某些程序所需的物理内存时,操作系统会使用硬盘上的虚拟内存进行替代。下面介绍设置虚拟内存的具体步骤。01.在桌面上右击“此电脑”图标,选择 “属性”命令,如右图所示。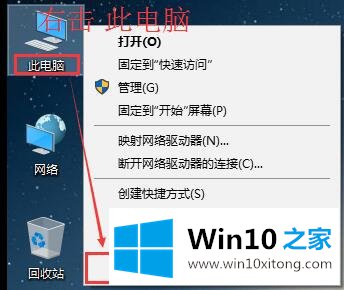 02.z在“系统属性”界面中,选择左侧“高级系统设置”选项,如图所示。
02.z在“系统属性”界面中,选择左侧“高级系统设置”选项,如图所示。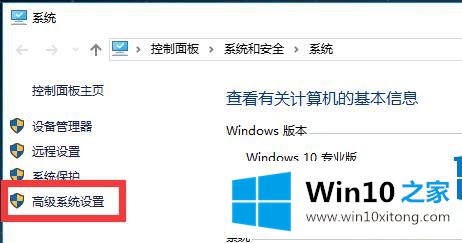 03.在“系统属性”对话框的“高级”选项卡中,单击“性能”选项区域中的“设置”按钮,如图所示。
03.在“系统属性”对话框的“高级”选项卡中,单击“性能”选项区域中的“设置”按钮,如图所示。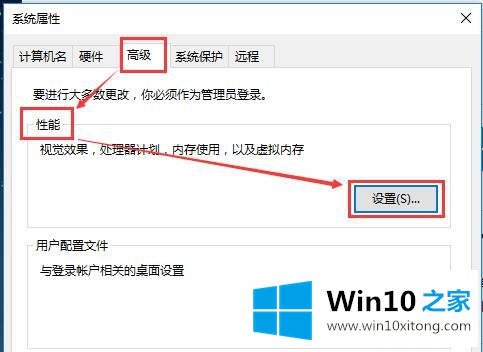 04.打开“性能选项”对话框,切换到“高级”选项卡,可以看到此时的虚拟内存大小,单击“更改”按钮,如图所示。
04.打开“性能选项”对话框,切换到“高级”选项卡,可以看到此时的虚拟内存大小,单击“更改”按钮,如图所示。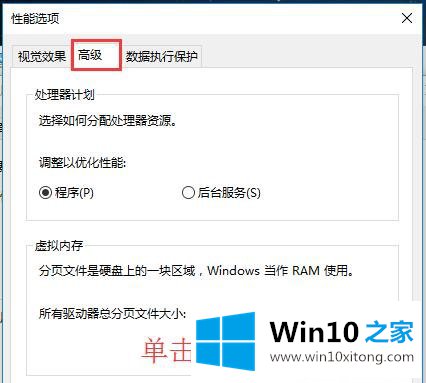 05.在“虚拟内存”对话框中,此时的虚拟内存大小为自动分配,如图所示。
05.在“虚拟内存”对话框中,此时的虚拟内存大小为自动分配,如图所示。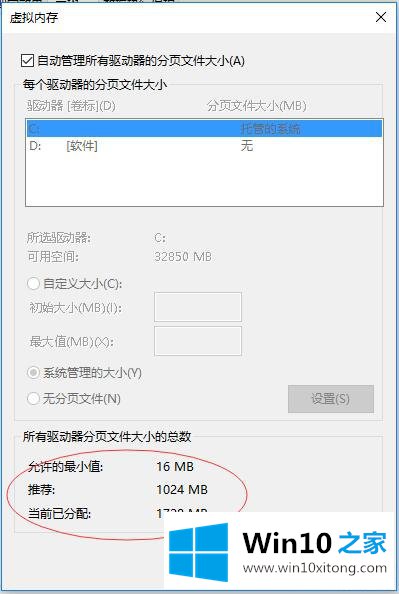 06.取消勾选“自动管理所有驱动器的分页文件大小”复选框,并选择设置虚拟内存的分区,如图所示。
06.取消勾选“自动管理所有驱动器的分页文件大小”复选框,并选择设置虚拟内存的分区,如图所示。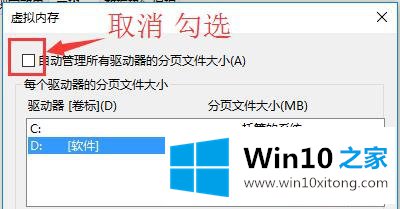 07.此时默认是系统托管的大小,选择“自定义大小”单选按钮,并输入初始大小和最大值,注意单位是MB,如图所示。
07.此时默认是系统托管的大小,选择“自定义大小”单选按钮,并输入初始大小和最大值,注意单位是MB,如图所示。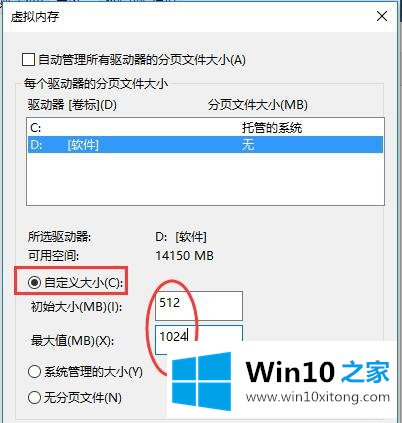 08.设置完成后单击“确定”按钮,系统将会给出下图的提示信息,单击“确定”按钮即可。
08.设置完成后单击“确定”按钮,系统将会给出下图的提示信息,单击“确定”按钮即可。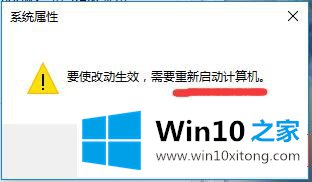 友情提示:一般来说,内存小于512M的计算机,虚拟内存设成物理内存的2倍,大于512M的计算机设置成1倍或1.5倍。而现在流行的是2G、4G、8G,设置成1G或2G即可。
友情提示:一般来说,内存小于512M的计算机,虚拟内存设成物理内存的2倍,大于512M的计算机设置成1倍或1.5倍。而现在流行的是2G、4G、8G,设置成1G或2G即可。以上的内容已经非常详细的讲解了Win10系统内存优化和配置-(一)设置虚拟内存的详尽处理技巧,要是你需要下载windows系统,本站是一个你比较好的选择。