
时间:2021-01-17 16:02:16 来源:www.win10xitong.com 作者:win10
我们在使用win10系统的过程中难免会遇到Win10系统磁盘维护与优化-(一)如何检查磁盘问题,而且如果遇到Win10系统磁盘维护与优化-(一)如何检查磁盘的问题又对电脑接触的时间不长,那就不知道该怎么解决了。要是你也碰到了这个问题该怎么办呢?我们只需要参考这个操作方法:1、在“此电脑”界面中,右击需要进行检查的分区,选择“属性”命令,所示。2、在弹出的界面中,切换到“工具”选项卡,单击“检查”按钮,所示就很容易的把这个问题处理掉了。要是还不明白的话就可以一起再来看看Win10系统磁盘维护与优化-(一)如何检查磁盘的完全解决教程。
在维护优化磁盘前,需要对硬盘做全面检查,下面将检查操作进行详细介绍。 普通检查在使用系统的检查前,使用最普通的方法也可以判断硬盘是否健康。第一、正常的硬盘在使用过程中没有异常响动,或者有轻微非连续的磁头寻轨声音都是属于正常范围。如果有连续的咔咔或者其他的响动,则需要引起注意了,有可能硬盘机械部分出现了异常。第二、硬盘在使用过程中产生的热量并不是特别髙,大约20°C左右,如果机箱散热不佳或者在夏天环境中,也仅30°C左右,用手可以直接触摸感觉。如果超过50°C,十分烫手,那么硬盘也有可能出现了异常。第三、如果硬盘总是在开机时出现找不到硬盘或者自检后进不了系统,要从BIOS中或者硬盘的分区表中查找问题。第四、如果自检通过,但是总是扫描,启动慢、蓝屏或者运行时自动假死,就要从坏道、硬盘固件以及电源方面进行判断了。 使用系统自带程序检查如果磁盘在使用过程中出现读取写入慢、蓝屏或者报错,那么可以使用系统自带的工具进行检查,Windows 10自带的磁盘检查程序可以检查磁盘中是否存在逻辑错误,并且在检查到逻辑错误后可以对错误进行修复。下面将介绍磁盘检查的使用方法。01.在“此电脑”界面中,右击需要进行检查的分区,选择“属性”命令,如下图所示。 02.在弹出的界面中,切换到“工具”选项卡,单击“检查”按钮,如下图所示。
02.在弹出的界面中,切换到“工具”选项卡,单击“检查”按钮,如下图所示。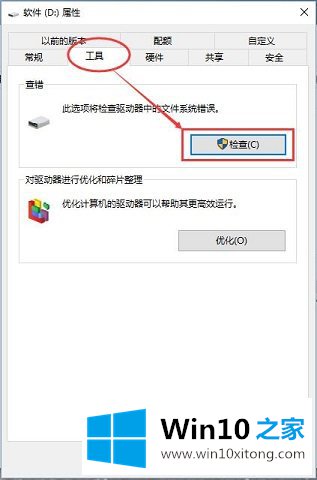 03.系统弹出“错误检查”对话框,选择“扫描驱动器”选项,如下图所示,开始进行检查。
03.系统弹出“错误检查”对话框,选择“扫描驱动器”选项,如下图所示,开始进行检查。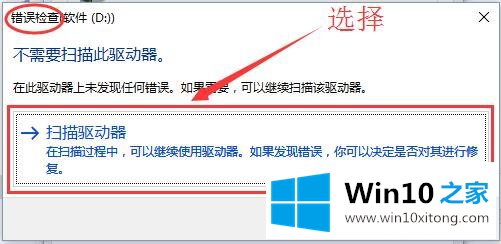 04.系统开始进行错误检查,弹出如下图所示对话框,用户稍等片刻即可。
04.系统开始进行错误检查,弹出如下图所示对话框,用户稍等片刻即可。 05.检查完毕后,如果没有错误,则弹出下图所示界面。用户单击“关闭”按钮,如下图所示。
05.检查完毕后,如果没有错误,则弹出下图所示界面。用户单击“关闭”按钮,如下图所示。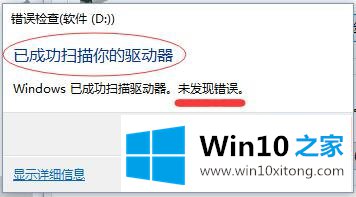 06.在上图中选择“显示详细信息”选项,可以打开“事件查看器”界面,如下图所示。
06.在上图中选择“显示详细信息”选项,可以打开“事件查看器”界面,如下图所示。 友情提示:如果检查出了逻辑错误,可以进行相关的修复操作,检查的时间由分区的大小而定。为了获得更好的检查效果,最好不要在检查过程时执行其他任务。在检查过程中可以随时单击“取消”按钮,取消检查操作。另外,在Wiondows 10中正在使用的分区也可以实现检查。
友情提示:如果检查出了逻辑错误,可以进行相关的修复操作,检查的时间由分区的大小而定。为了获得更好的检查效果,最好不要在检查过程时执行其他任务。在检查过程中可以随时单击“取消”按钮,取消检查操作。另外,在Wiondows 10中正在使用的分区也可以实现检查。上边的方法教程就是有关Win10系统磁盘维护与优化-(一)如何检查磁盘的完全解决教程,以上的文章如果对你的问题有所帮助,希望对本站多多支持。