
时间:2021-01-17 17:36:09 来源:www.win10xitong.com 作者:win10
总是看见有些用户遇到了Win10系统硬盘管理-磁盘配额设置问题后就手足无措,很多老鸟对这个Win10系统硬盘管理-磁盘配额设置的情况都不是很了解,如果你想靠自己解决Win10系统硬盘管理-磁盘配额设置的问题但是又不知道该怎么办,小编这里提供一个解决思路:1、在磁盘上右击,选择“属性”命令,。2、切换到“配额”选项卡,单击“显示配额设置”按钮就能很轻松的解决了,没看懂的话就再认真的看下下面的Win10系统硬盘管理-磁盘配额设置的完全操作方式。
小编推荐下载:win10纯净版
磁盘配额简介磁盘配额就是管理员为用户所能使用的磁盘空间进行配额限制,每一用户只能使用最大配额范围内的磁盘空间。设置磁盘配额后,可以对每一个用户的磁盘使用情况进行跟踪和控制,通过监测可以标识出超过配额报警阈值和配额限制的用户,从而釆取相应的措施。磁盘配额管理功能的提供,使得管理员可以方便合理地为用户分配存储资源,可以限制指定账户能够使用的磁盘空间,以避免因某个使用磁盘空间造成其他用户无法正常工作甚至影响系统运行,避免由于磁盘空间使用的失控可能造成的系统崩溃,提高了系统的安全性。为用户设置磁盘配额需要注意的是,只有NTFS文件系统可以使用磁盘配额,老式的FAT32文件系统无法实现该功能。下面将介绍为用户设置磁盘配额的具体方法。01.在磁盘上右击,选择“属性”命令,如图所示。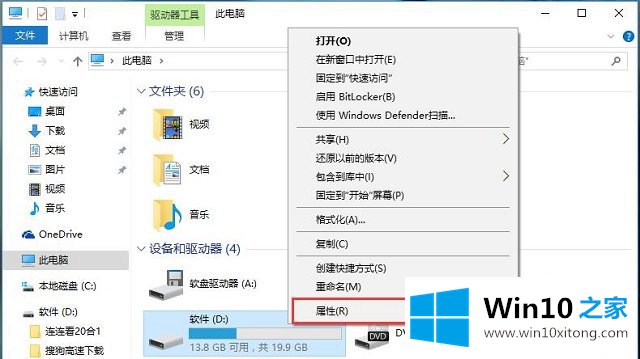 02.切换到“配额”选项卡,单击“显示配额设置”按钮,如图所示。
02.切换到“配额”选项卡,单击“显示配额设置”按钮,如图所示。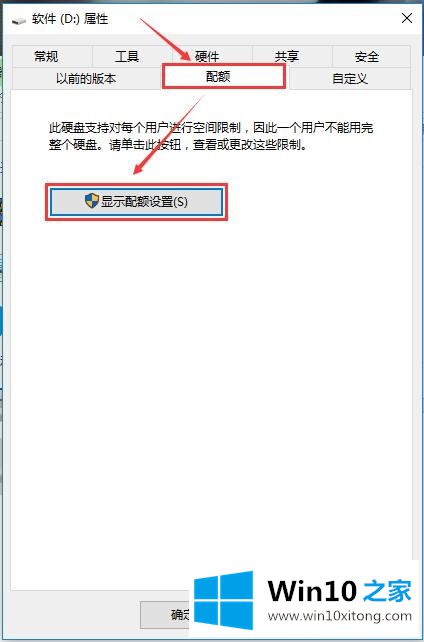 03.此时显示状态已禁用,用户需要勾选“启用配额管理”复选框。随后勾选“拒绝将磁盘空间给超过配额限制的用户”复选框,如图所示。
03.此时显示状态已禁用,用户需要勾选“启用配额管理”复选框。随后勾选“拒绝将磁盘空间给超过配额限制的用户”复选框,如图所示。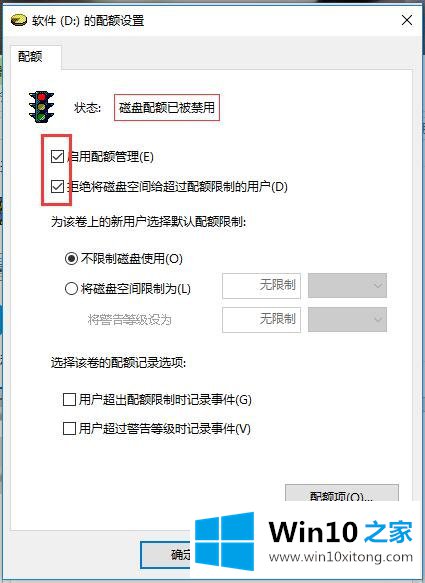 04.选择“将磁盘空间限制为”单选按钮,并设置空间大小以及警告的大小,注意单位,如图所示。接着单击“配额项”按钮。
04.选择“将磁盘空间限制为”单选按钮,并设置空间大小以及警告的大小,注意单位,如图所示。接着单击“配额项”按钮。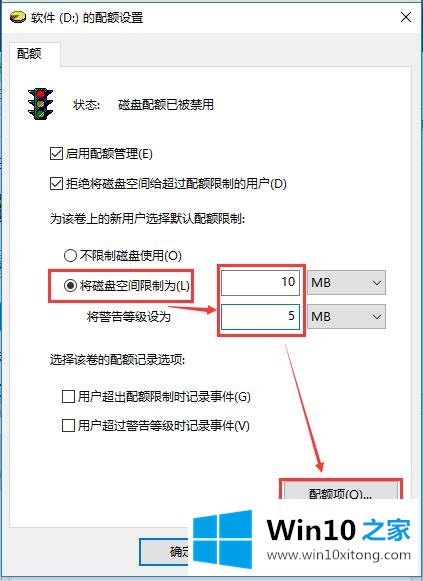 05.在打开的界面中,可看到管理员不受限制。添加其他用户的配额,选择“配额>新建配额项”,如图所示。
05.在打开的界面中,可看到管理员不受限制。添加其他用户的配额,选择“配额>新建配额项”,如图所示。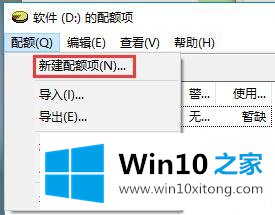 06.在“选择用户”对话框中,单击“高级”按钮,如图所示。
06.在“选择用户”对话框中,单击“高级”按钮,如图所示。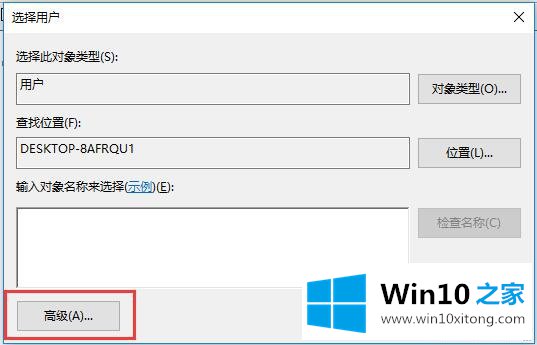 07.在打开的对话框中,单击“立即查找”按钮,在搜索中选择一个用户,如图所示。
07.在打开的对话框中,单击“立即查找”按钮,在搜索中选择一个用户,如图所示。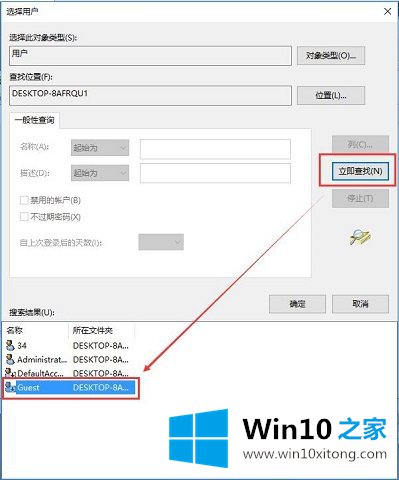 08.在选择用户对话框中,可以看到添加好了的用户,单击“确定”按钮,如图所示。
08.在选择用户对话框中,可以看到添加好了的用户,单击“确定”按钮,如图所示。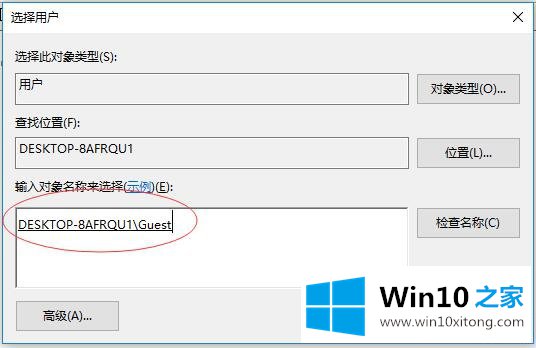 提示:在主界面中设置的是所有用户磁盘限制,而在磁盘项中,是对某个单独用户设置的,如默认管理员是无限制的,在“配额项”中就会添加一项,是管理员不受磁盘配额限制。用户也可以在此自定义其他用户的配额大小。两者如果冲突,以限制大的为准。09.为该用户设置磁盘配额,方法同上,完成后单击“确定”按钮,如图所示。
提示:在主界面中设置的是所有用户磁盘限制,而在磁盘项中,是对某个单独用户设置的,如默认管理员是无限制的,在“配额项”中就会添加一项,是管理员不受磁盘配额限制。用户也可以在此自定义其他用户的配额大小。两者如果冲突,以限制大的为准。09.为该用户设置磁盘配额,方法同上,完成后单击“确定”按钮,如图所示。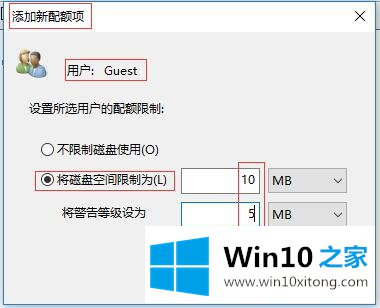 10.这时可以在配额中,看到该用户已经受限,如图所示。
10.这时可以在配额中,看到该用户已经受限,如图所示。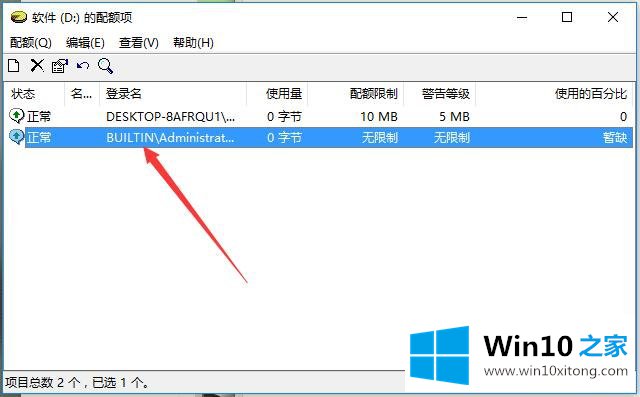 11.在配额主界面中,单击“确定”按钮,系统将提示会重新扫描卷,单击“确定”按钮即可,如图所示。
11.在配额主界面中,单击“确定”按钮,系统将提示会重新扫描卷,单击“确定”按钮即可,如图所示。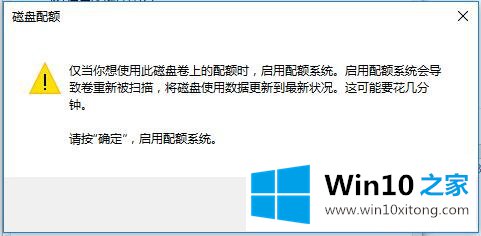 12.注销后,切换至指定用户的计算机中,可以看到该硬盘显示了只有10M 空间,如图所示。
12.注销后,切换至指定用户的计算机中,可以看到该硬盘显示了只有10M 空间,如图所示。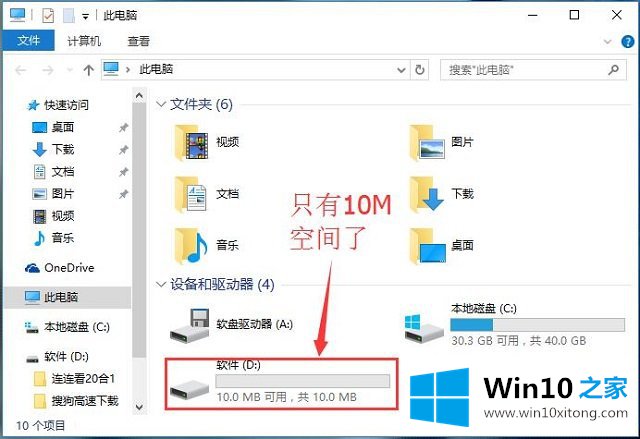
以上内容就是告诉了大家Win10系统硬盘管理-磁盘配额设置的完全操作方式,我们很感谢各位对我们网站的关注,希望上面的文章对大家能够有所帮助。