
时间:2021-01-19 00:26:56 来源:www.win10xitong.com 作者:win10
总是看见有些用户遇到了win10无法使用内置管理员账户打开应用方法!问题后就手足无措,遇到win10无法使用内置管理员账户打开应用方法!这种情况的网友其实不在少数,很多网友都遇到了,如果你现在找不到专业的人员来解决win10无法使用内置管理员账户打开应用方法!这个问题,完全可以按照小编的这个方法:1、右键点击桌面此电脑,然后在打开的菜单项中,选择管理;2、计算机管理窗口中,找到并展开左侧的本地用户和组就可以很好的处理了.以下内容图文并茂的教你win10无法使用内置管理员账户打开应用方法!的处理办法。
推荐系统下载:深度系统Win10专业版

操作过程:
1.右键单击这台电脑的桌面,然后从打开的菜单项中选择管理;
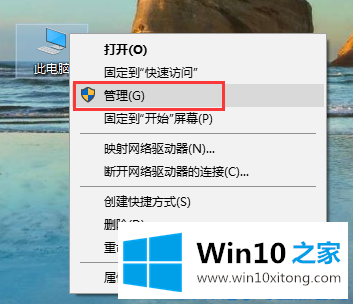
2.在计算机管理窗口中,找到并展开左边的本地用户和组;
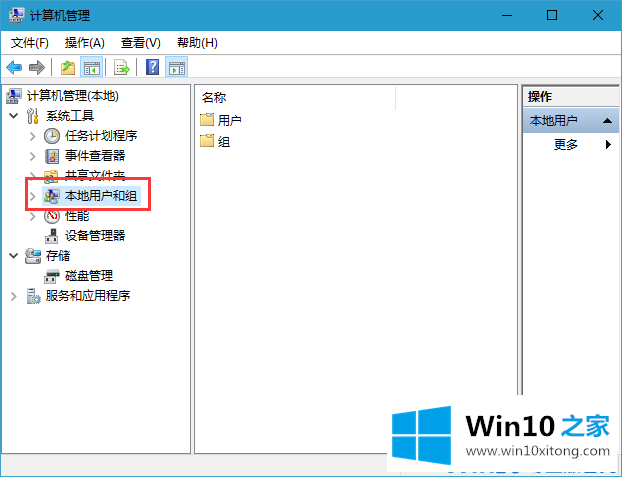
3.接下来,在打开的列表中选择用户,然后在右侧找到管理员的账户;
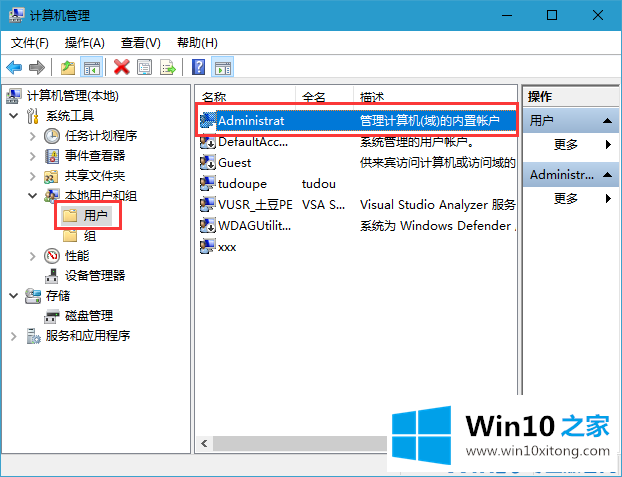
4.右键单击管理员帐户,然后在打开的菜单项中选择属性,然后在管理员属性窗口中取消选中帐户禁用;
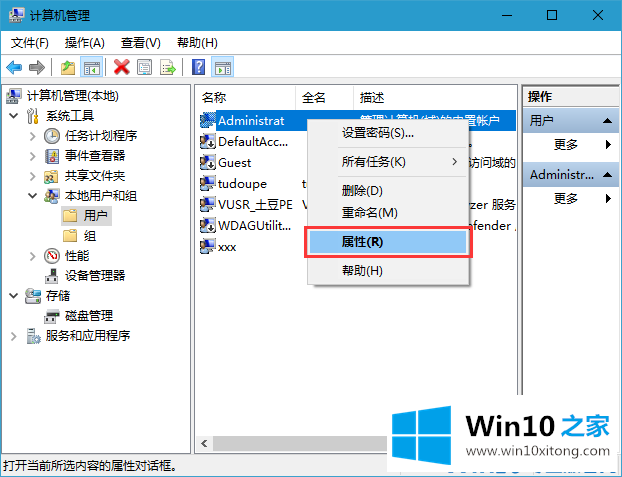
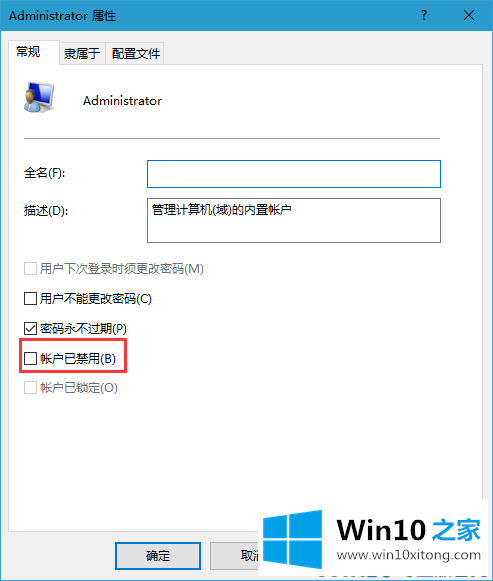
5.启用内置帐户后,您将获得win10的所有权限。单击开始菜单,将用户切换到管理员。以管理员身份登录系统后,运行前无法打开的应用程序可以正常打开。这是解决这个问题的方法之一;
以上是解决win10无法使用内置管理员帐号打开应用的一种方法。希望对大家有帮助。
以上内容就是告诉了大家win10无法使用内置管理员账户打开应用方法!的处理办法,我们很感谢各位对我们网站的关注,希望上面的文章对大家能够有所帮助。