
时间:2021-01-19 04:52:02 来源:www.win10xitong.com 作者:win10
win10系统对大家来说可能都不会陌生,但是还是会遇到win10共享文件怎么设置小方法的问题时不知道如何解决。即便是很多平时能够独立解决很多问题的网友这次也可能不知道怎么处理win10共享文件怎么设置小方法的问题,先休息一下后我们就一起来动手解决win10共享文件怎么设置小方法的问题。直接采用这个流程:1、首先我们打开win7系统下的共享文件夹,并用鼠标右键打开属性页面,进入页面后,我们点击共享选项,随后再点击共享按钮。2、随后在弹出的页面中,我们选择Guest,这样子别人访问就不用密码啦就行了。上面的内容简单的描述了一下win10共享文件怎么设置小方法问题该怎么处理,下面我们就仔细的来学习一下它的具体解决门径。
小编推荐下载:win10 32位
1.首先,我们打开win7系统下的共享文件夹,用鼠标右键打开属性页。进入页面后,我们单击共享选项,然后单击共享按钮。
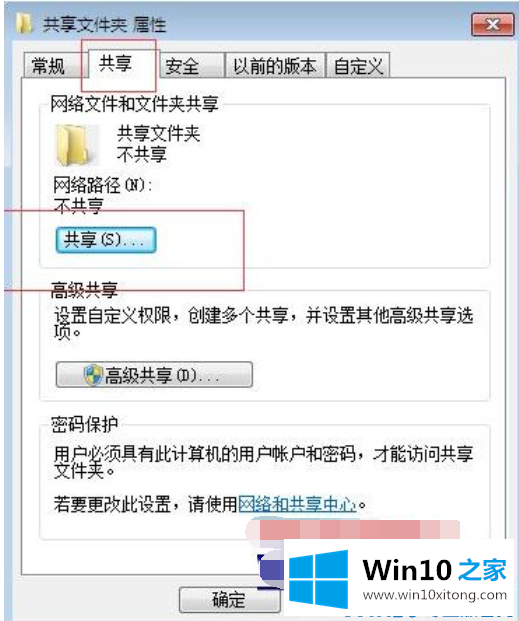
2.然后,在弹出的页面中,我们选择Guest,这样其他人就不需要密码访问了。
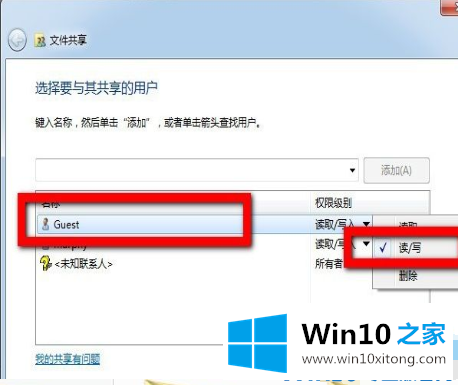
3.那么我们要做的就是给予许可。
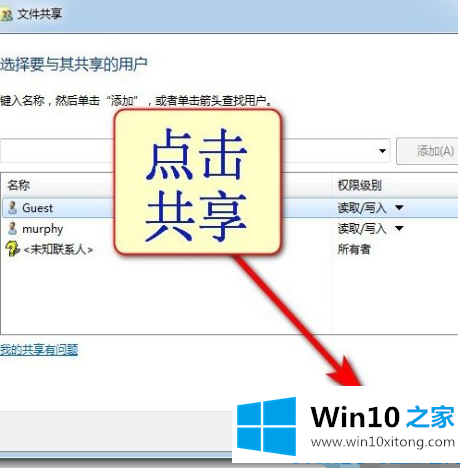
4.共享后我们输入Win R弹出cmd页面,输入ipconfig命令,检查局域网地址。
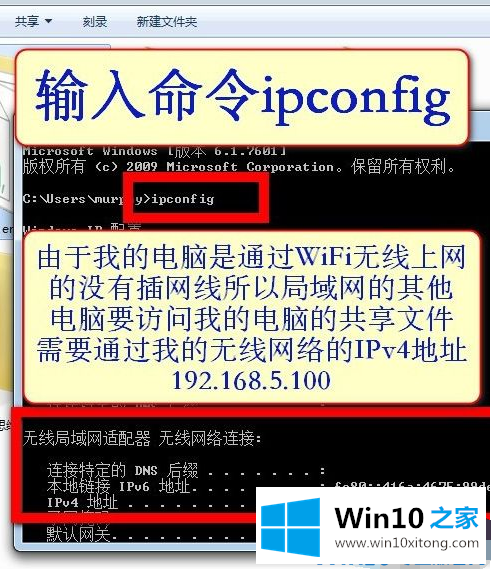
5.然后我们可以在局域网中的其他机器上打开计算机访问。上图显示ip地址是192.168.5.100,可以在地址栏输入\\192.168.5.100,然后输入用户名和密码。
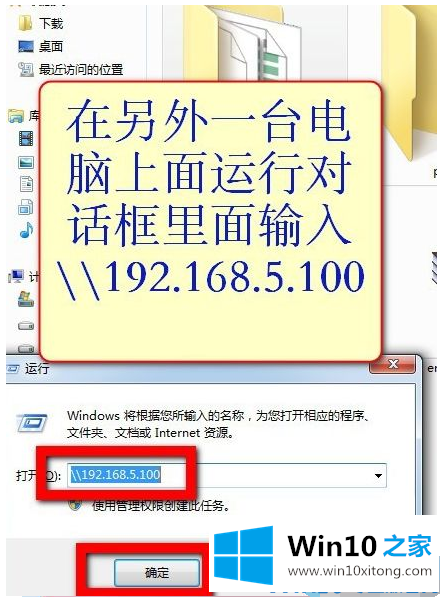
6.当然,我们不需要用户名和密码。打开网络和共享中心后,我们可以启用网络发现,关闭密码保护的共享,并保存更改。
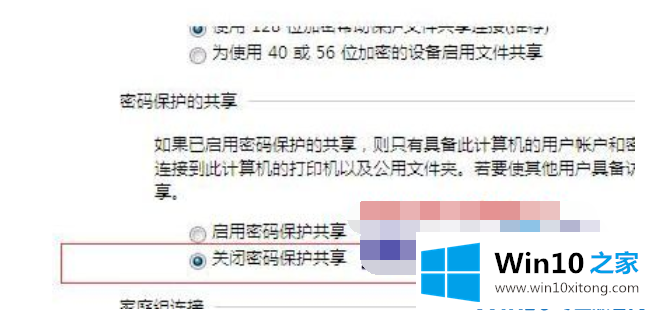
7.再次登录后,我们不需要密码就可以登录了,速度快得多,也方便得多。
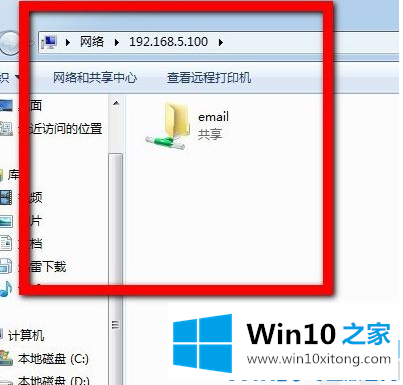
以上是如何设置边肖带来的win7和win10共享文件的所有内容,希望能给大佬们带来帮助。
以上就是给大家描述的有关win10共享文件怎么设置小方法的具体解决门径,如果你也需要,可以试下上面所说的方法内容哦,本站还会每天发布很多关于windows系统的相关教程,同时也提供系统下载,请多多关注。