
时间:2021-01-19 15:25:40 来源:www.win10xitong.com 作者:win10
有网友说他的电脑总是爱出一些怪问题,这不就出现了win10系统如何调出蓝色选定框,确实这个win10系统如何调出蓝色选定框的问题对于很多用户来说比较少见,遇到了就不知道如何解决。要是没有人可以来帮你处理win10系统如何调出蓝色选定框问题,我们大家只需要这样操作:1、在此电脑上单击鼠标右键,在弹出的菜单中点击【属性】或直接在键盘上按下 win键+PauseBreak 呼出系统界面;2、在弹出的系统界面左上角点击 高级系统设置 即可很快速的解决了。简单的一个概要可能很多用户还是没有明白,下面我们就具体说说win10系统如何调出蓝色选定框的详细解决对策。
1.在这台电脑上点击鼠标右键,在弹出菜单中点击【属性】,或者直接按键盘上的win键暂停系统界面;
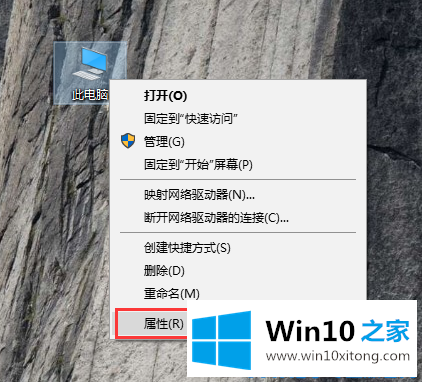
2.点击弹出系统界面左上角的高级系统设置,如图:
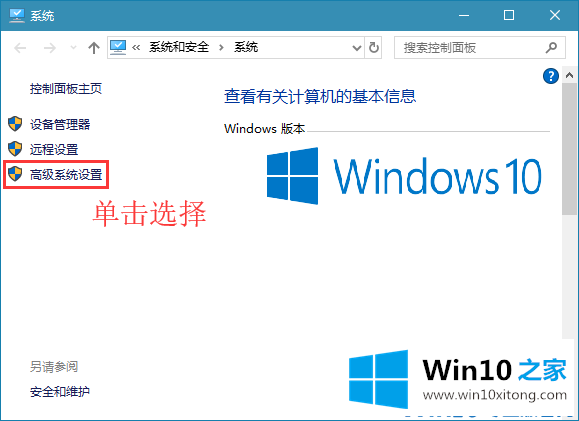
3.点击高级选卡下的【设置】按钮,如视觉效果、处理器规划、内存使用、虚拟内存等;
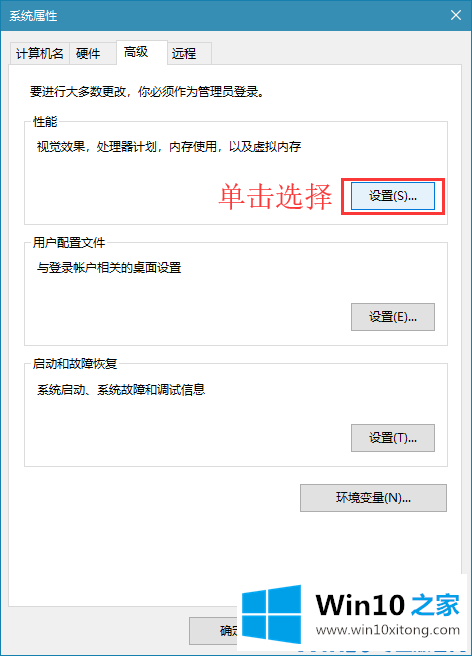
4.在打开的视觉效果窗口中查找并勾选显示半透明选择矩形(显示半透明选择矩形),然后单击确定-确定保存设置。
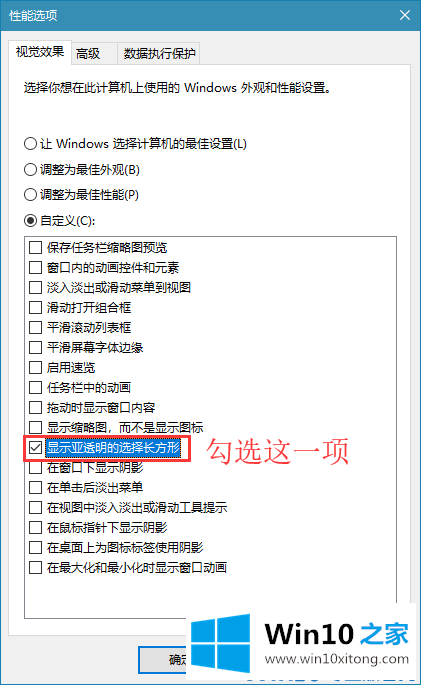
以上是win10如何调出蓝色选中框,希望对大家有帮助。
这篇关于win10系统如何调出蓝色选定框问题的教程到这里就告一段落了,大家伙都解决问题了吗?要是你需要下载windows系统,本站是一个你比较好的选择。