
时间:2021-01-19 19:17:52 来源:www.win10xitong.com 作者:win10
可能由于操作不小心或者病毒导致一些用户在用win10系统的时候会出现win10安全模式下卸载不兼容软件教程的问题,要是你是一名才接触win10系统的用户,可能处理win10安全模式下卸载不兼容软件教程的问题的时候就不知道该怎么办了,要是你想自己学习一下解决win10安全模式下卸载不兼容软件教程的方法,小编提供以下的解决流程:1、点击"开始",找到"设置"2、点击"更新和安全"就完成了。如果你遇到了win10安全模式下卸载不兼容软件教程不知都该怎么办,那就再来看看下面小编的详尽解决教程。
如何卸载不兼容的软件
1.单击“开始”并找到“设置”
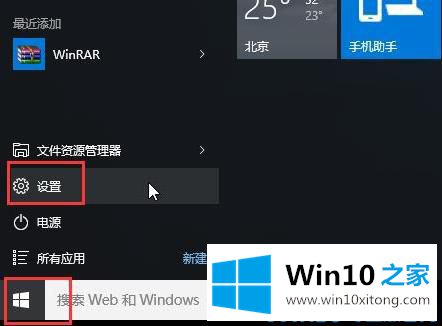
2.单击“更新和安全性”
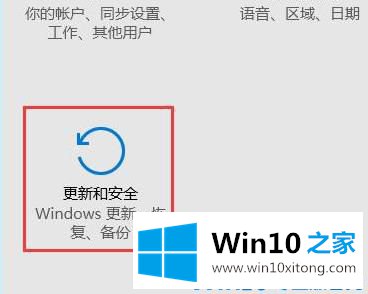
3.单击左侧的“恢复”选择“立即重新启动”
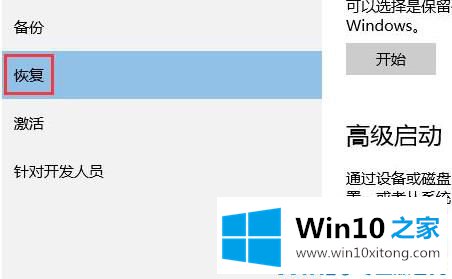
4.进入安全操作后,点击“故障排除”

5.选择“高工作选项”
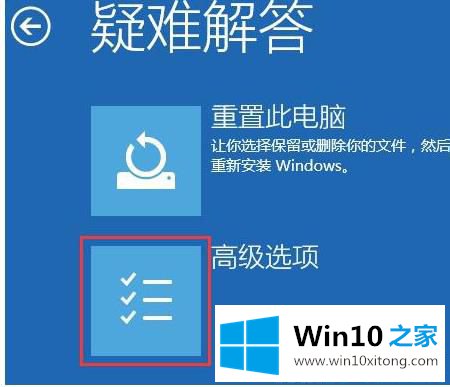
6.单击“开始修复”
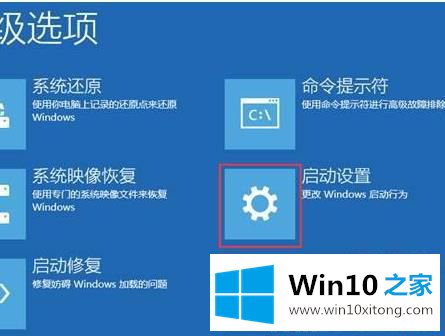
7.点击“重启”按钮

8.选择第四项“启动安全模式”
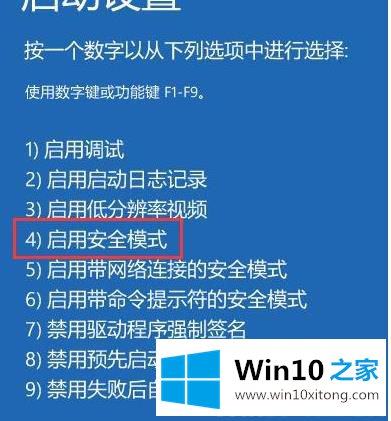
9.进入安全模式后,您可以卸载软件

以上就是给大家描述的有关win10安全模式下卸载不兼容软件教程的详尽解决教程,如果你也需要,可以试下上面所说的方法内容哦,还没有学会的网友可以再多阅读几次上面的内容,按照方法一步一步的做,就可以解决的。最后希望多多支持本站。