
时间:2021-01-21 00:24:14 来源:www.win10xitong.com 作者:win10
要是你在用系统的时候遇到了win10系统启用防止媒体共享功能操作方法的情况你会怎么办呢?推测还会有一些网友也会遇到同样的问题,平时如果有人帮忙解决还好,要是这次没人帮忙怎么办呢?我们可以自己来动手解决win10系统启用防止媒体共享功能操作方法的问题。小编今天测试了后梳理出了解决的方法步骤:1、按住"Win+R"快捷组合键打开运行,输入"gpedit.msc"命令,点击确定;2、在"本地组策略编辑器"窗口中,依次展开"计算机配置--》管理模版--》Windows组件"命令选项,在右侧窗格中找到"Windows Media Player"选项,选中并双击打开就可以彻底解决了。下边就是详细的win10系统启用防止媒体共享功能操作方法的详尽处理步骤。
今日小编推荐系统下载:雨林木风Win10纯净版
操作流程:1。按住‘Win R’快捷键组合打开操作,输入‘gpedit . MSC’命令,点击确定;

2.在“本地组策略编辑器”窗口中,依次展开“计算机配置->管理模板-> Windows组件”命令选项,在右窗格中找到“Windows Media Player”选项,选中并双击打开;
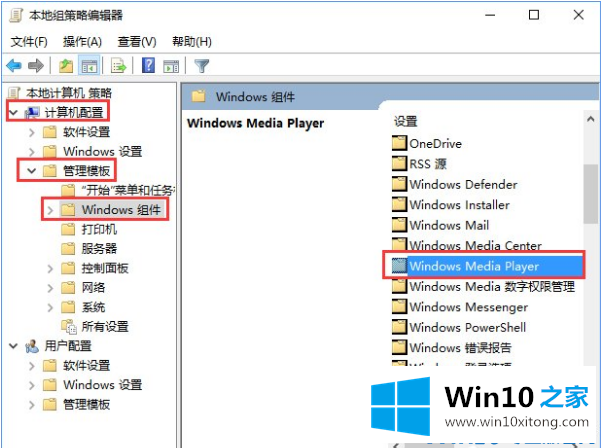
3.在“窗口媒体播放器”选项的右窗格中找到“阻止媒体共享”,然后右键单击“阻止媒体共享”以打开“编辑”选项命令;

4.在“阻止媒体共享”对话框的打开窗口框中,将其设置更改为“已启用”选项,然后单击“确定”按钮。
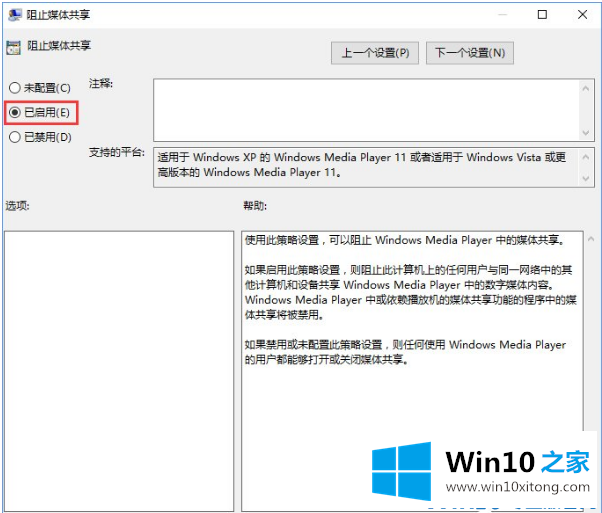
回顾一下上面文章的内容,主要是非常详细的说了win10系统启用防止媒体共享功能操作方法的详尽处理步骤,如果你还有疑问,欢迎给本站留言。