
时间:2021-01-21 12:13:47 来源:www.win10xitong.com 作者:win10
win10不断的更新过程中,已经解决了很多问题,但是仍然会有很多奇怪的问题,像今天就有网友遇到了win10电脑删除注销功能的情况,新手用户往往在遇到win10电脑删除注销功能情况的时候就束手无策了,不知道如何是好,要是你想马上解决win10电脑删除注销功能的问题,而不想求助于人的话,大家跟着小编的步伐操作:1、按win + R调出运行窗口,直接输入gpedit.msc命令,按Enter键确认,如下所示:2、打开本地组策略编辑器,展开"用户配置-管理模板-所有设置"选项,如下所示就彻底解决这个问题了。这么说肯定大家还是不是太明白,接下来就具体说说win10电脑删除注销功能的解决环节。
推荐系统下载:深度系统Win10专业版
操作过程:
1.按win R调出运行窗口,直接输入gpedit.msc命令,回车确认,如下图:
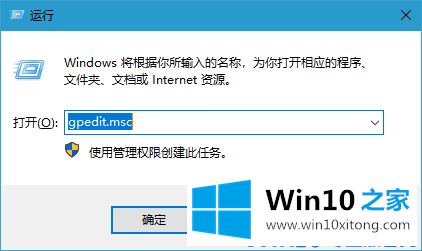
2.打开本地组策略编辑器,展开选项用户配置-管理模板-所有设置,如下所示:
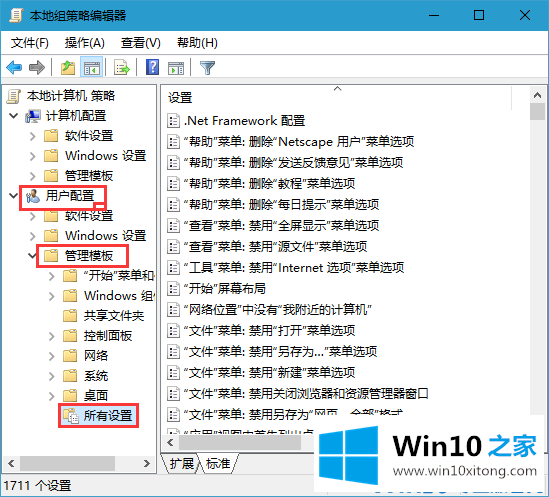
3.从右窗口找到并双击“删除并注销”项目,将弹出窗口选项更改为“启用”选项,完成后按“确定”按钮,如下所示:
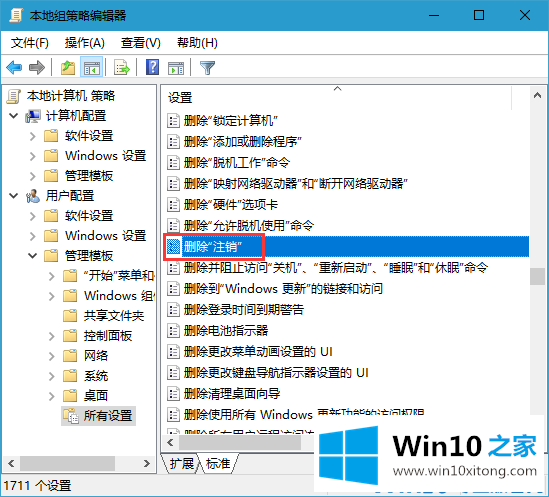
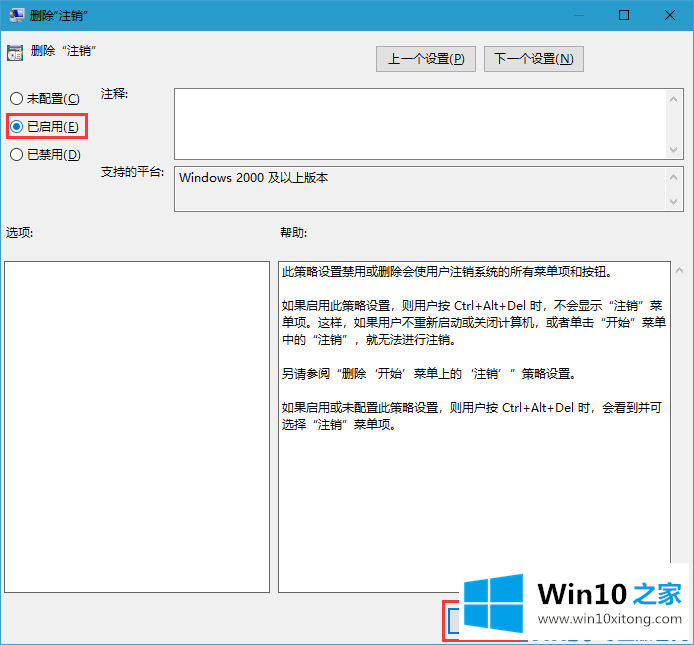
win10电脑注销功能就是这么删除的?希望对大家有帮助。
上面的内容就详细的给大家说了win10电脑删除注销功能的解决环节,谢谢大家对本站的关注和支持。