
时间:2021-01-21 18:11:32 来源:www.win10xitong.com 作者:win10
win10优化大师优化后taskhostw报错详细解方法教程的情况不知道网友们是不是今天也发现了,今天这个问题导致小编琢磨了很久,如果你的电脑技术不够强,那可能这个win10优化大师优化后taskhostw报错详细解方法教程的问题就不知所措了。要是想自己学习学习解决win10优化大师优化后taskhostw报错详细解方法教程的方法,也是可以的,我们不妨来一起试试下面这个方法:1、双击打开词电脑,然后依次进入C:\Windows\System32中,然后在右侧搜索【taskhostw.exe】2、然后找到该文件【taskhostw.exe】,将其删除就完美的搞定了。下面的文章就是彻头彻尾讲解win10优化大师优化后taskhostw报错详细解方法教程的操作方法。
win10优化大师优化后taskhostw错误报告详细解决方法教程:
1.双击打开的word computer,依次输入C:\Windows\System32,然后在右侧搜索[taskhostw.exe]
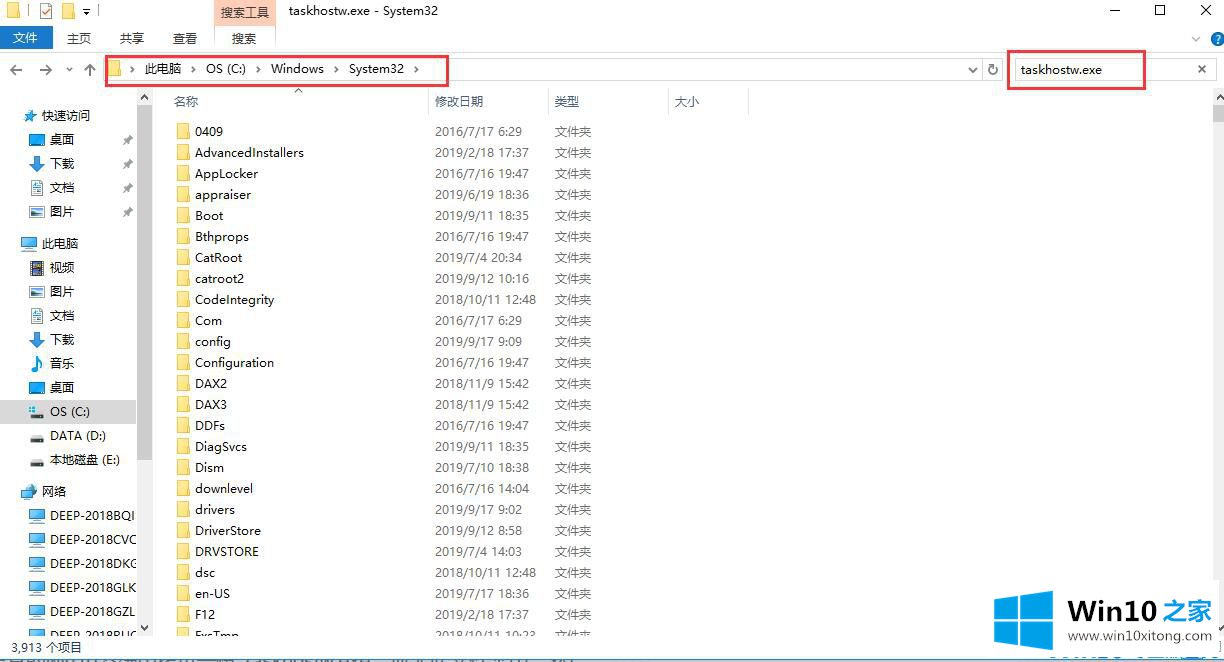
2.然后找到文件[taskhostw.exe]并删除它。
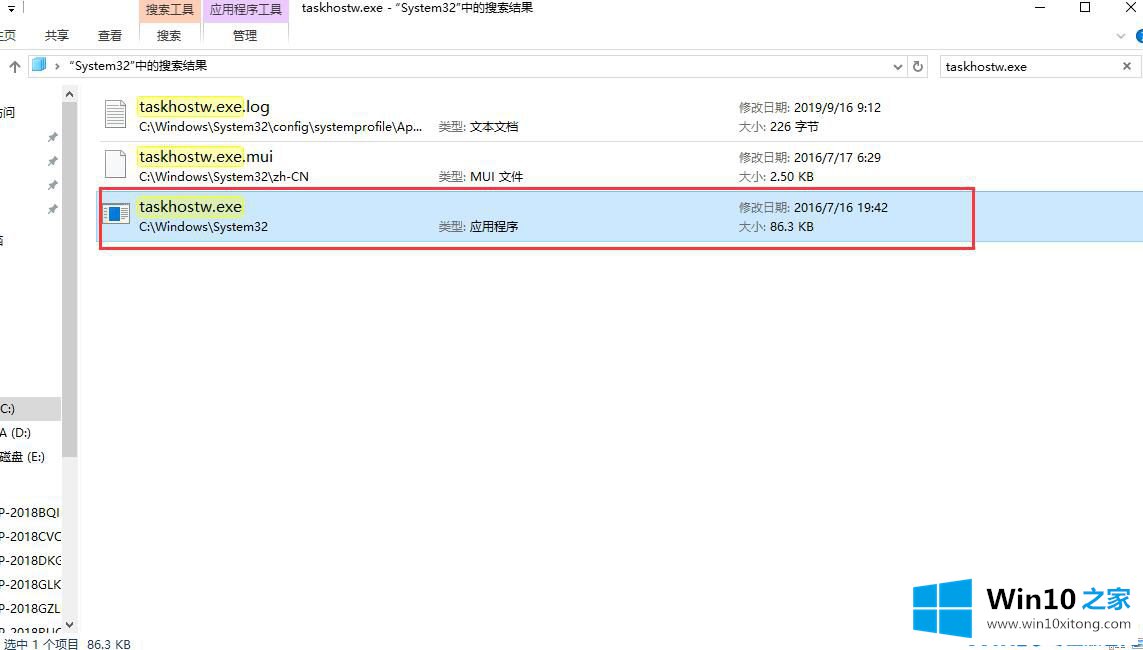
3.按[win] [r]打开运行窗口,输入[taskschd.msc],点击[OK]打开。
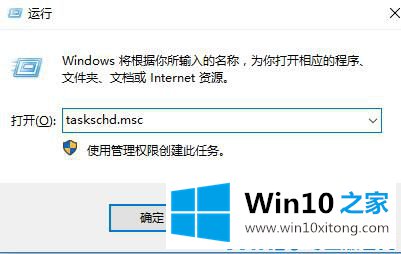
4.然后点击左侧依次展开:任务规划库\微软\ Windows \数据完整性扫描。然后找到该程序并单击[禁用]。可以解决,但是输入法可能有问题。
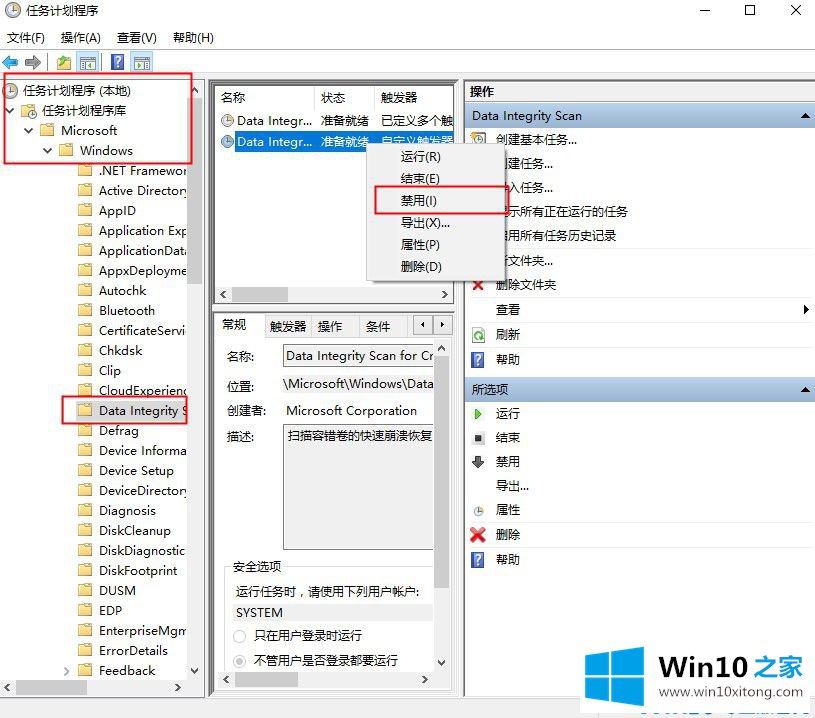
以上是win10优化大师优化后taskhostw错误报告的详细解决方法教程
有关于win10优化大师优化后taskhostw报错详细解方法教程的操作方法呢,小编在上面的内容就说得非常详细了,如果你还有疑问,欢迎给本站留言。