
时间:2021-01-25 22:35:48 来源:www.win10xitong.com 作者:win10
任何电脑系统都会有瑕疵,win10系统也不例外。今天有用户遇到了Win10电脑护眼设置怎么开的问题,因为考虑到很多网友都不太精通win10系统,对Win10电脑护眼设置怎么开的问题如果遇到了也可能会束手无策。如果你也因为这个Win10电脑护眼设置怎么开的问题而困扰,其实可以来看看小编是怎么处理的:1、桌面上右击,点击显示设置2、进入显示设置页,右侧可看到夜间模式开关,通过切换即可按照设置的规则,启动此模式,这里点击开关按钮下方此模式设置按钮就这个问题很轻易的处理了。如果你遇到了Win10电脑护眼设置怎么开不知都该怎么办,那就再来看看下面小编的详尽解决法子。
小编推荐下载:win10纯净版
一、系统设置
1.右键单击桌面,然后单击显示设置
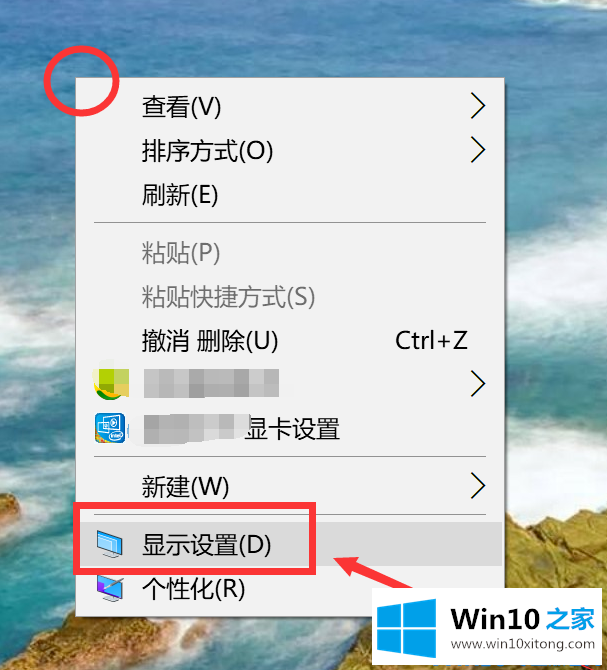
2.进入显示设置页面,右侧可以看到夜间模式切换。通过切换,您可以根据设定的规则启动此模式。单击此处开关按钮下方的模式设置按钮。
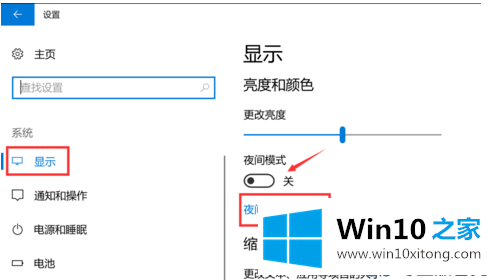
3.该模式的详细配置界面有一个立即启动按钮。单击“打开”后,该模式将在24小时内开启。这里打开,屏幕的配色会变成淡黄色调。
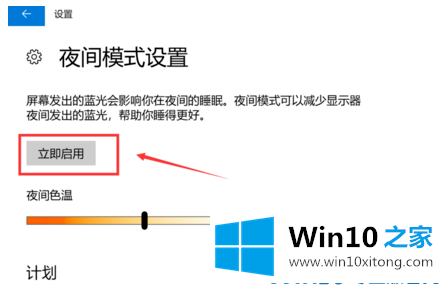
4.此时,打开按钮被禁用,单击它可以关闭此模式。同时下方的进度条可以调整色温,拖动到自己喜欢的效果。
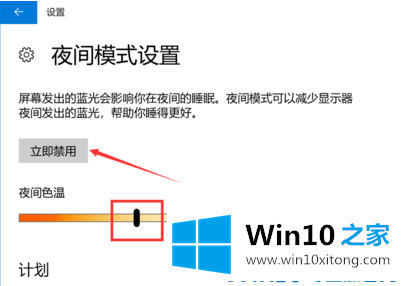
5.最后可以配置成定时开机,如图1所示。底部有规划项。当开关打开时,会有更多的项目,如图2所示。它可以通过定位自动识别是否是夜晚,也可以设定自己的时间段,然后自动开启。
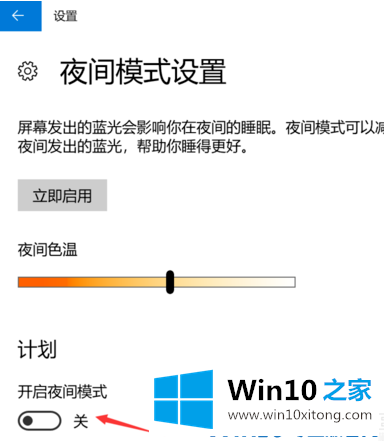
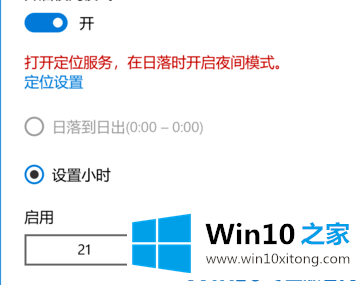
二、软件设置
1.打开电脑管家,点击屏幕右下方的工具箱
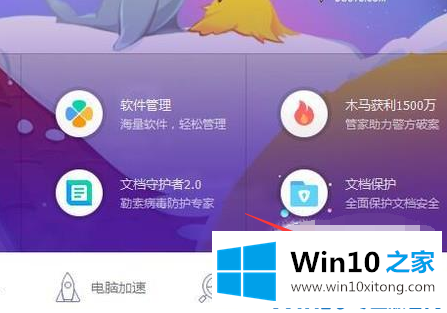
2.然后点击屏幕左侧的系统
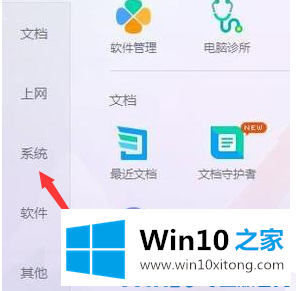
3.然后点击时间助手
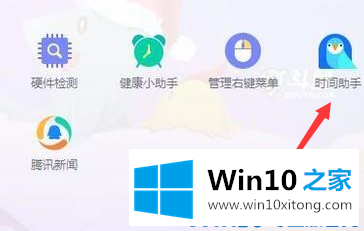
4.然后点击护眼器

5.然后点击详细信息
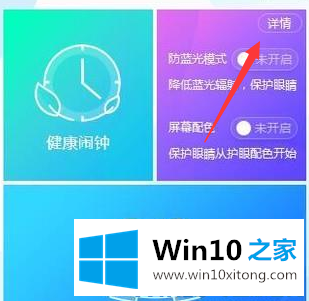
6.最后,单击开关打开眼睛保护模式
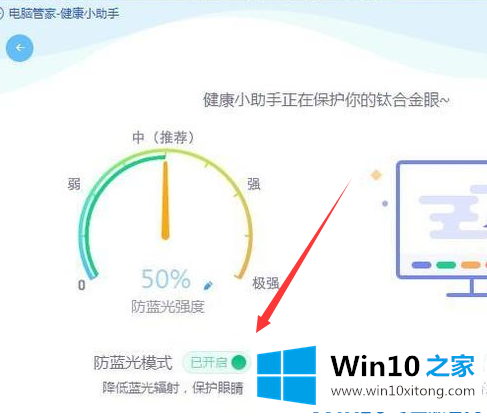
那就是电脑护眼设置的介绍。你学会了吗?
以上的内容已经非常详细的说了Win10电脑护眼设置怎么开的详尽解决法子,很简单的几个设置就可以解决Win10电脑护眼设置怎么开的问题,我们由衷的感谢你对本站的支持。