
时间:2021-01-26 19:12:24 来源:www.win10xitong.com 作者:win10
如果我们遇到win10系统卡顿的问题该怎么办呢?小编就遇到过。新手用户往往在遇到win10系统卡顿情况的时候就束手无策了,不知道如何是好,要是没有人可以来帮你处理win10系统卡顿问题,小编也在查阅了相关的很多资料后,用这个流程:1、win10加速开机速度2、Win10加速关机速度即可很轻松的完成了。下边就是详细的win10系统卡顿的处理举措。
1.win10加快了启动速度
win r输入msconfig
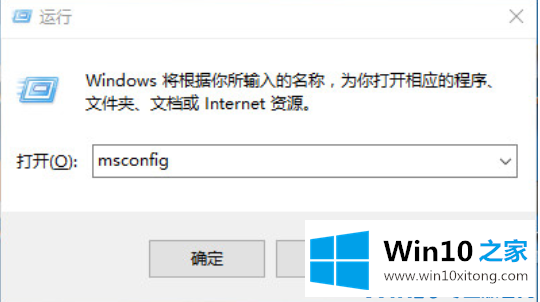
Win10系统软件图1
启动检查没有图形用户界面启动,并确认。
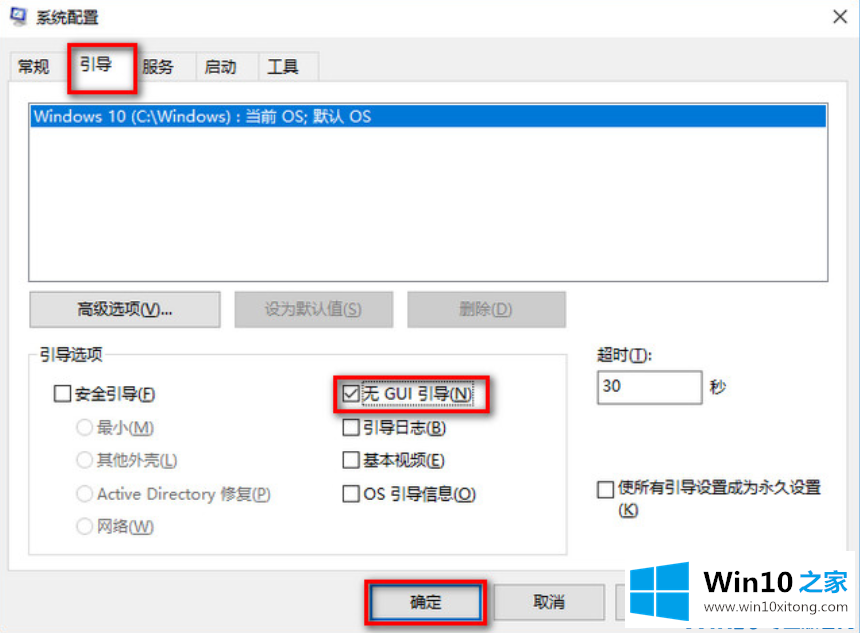
纸箱系统软件图二
2.Win10加速关机速度
Win R键,输入gpedit.msc
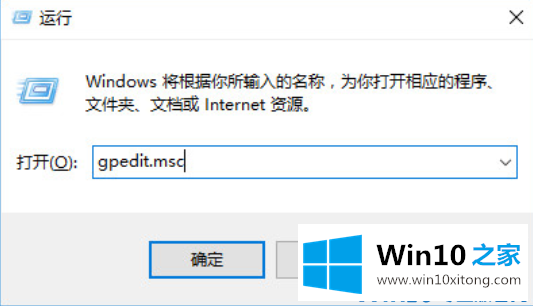
win10卡死系统软件解决方案图3
计算机管理、模块管理系统中的选择
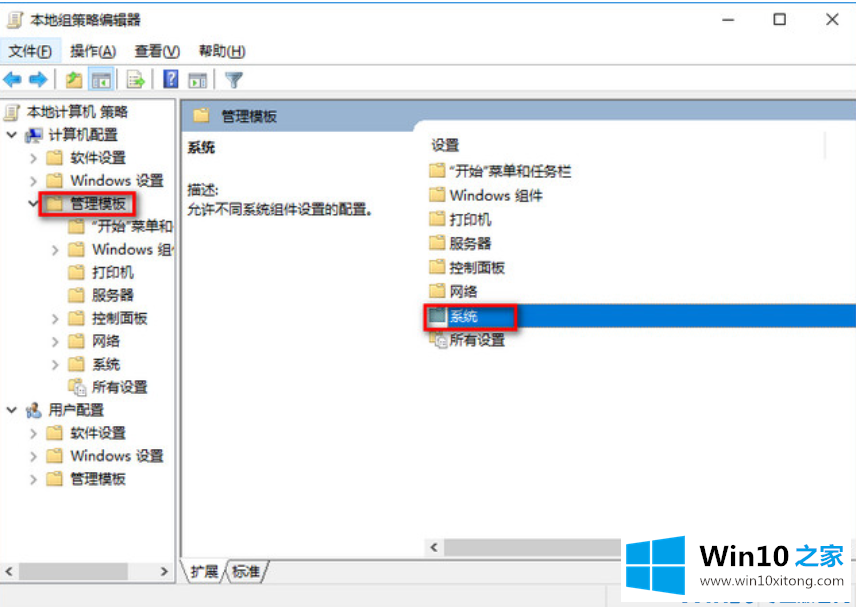
Win10系统软件图4
找到并双击[关机选项],
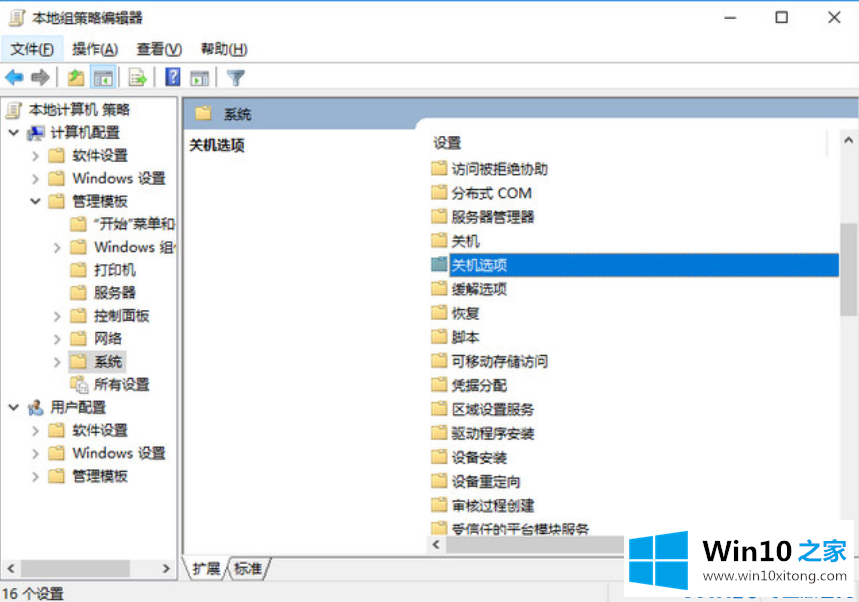
win10卡死系统软件解决方案图5
单击[策略设置]
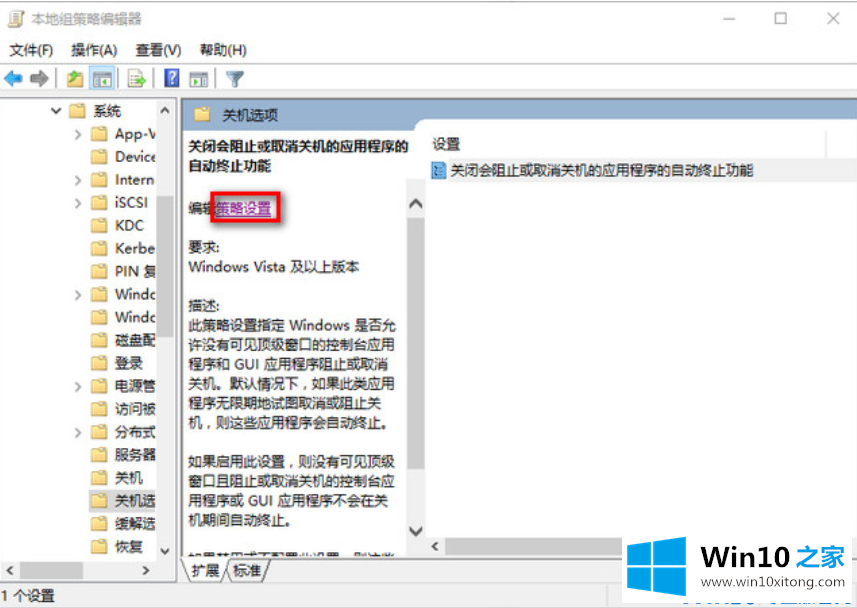
win10卡死系统软件解决方案图6
选中已启用,然后单击确定
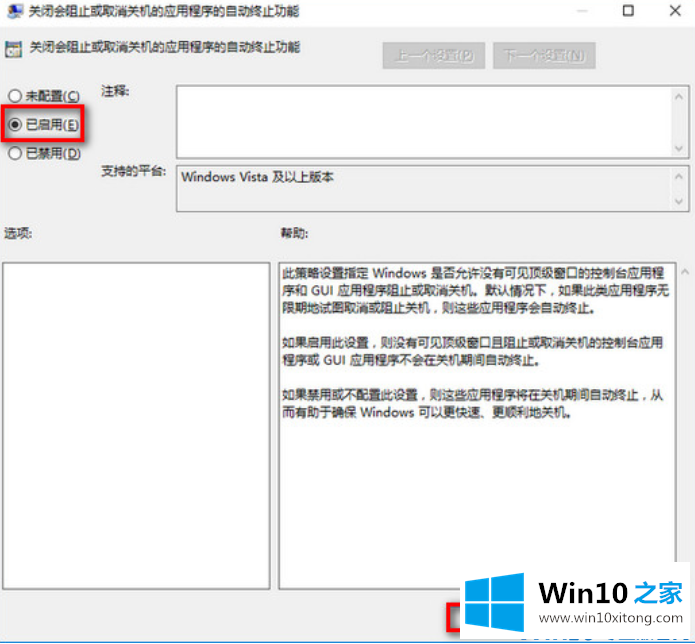
Win10系统软件图7
3.关闭窗口搜索
它在后台偷偷检查账户,只需要禁用服务窗口搜索。
控制面板-管理工具
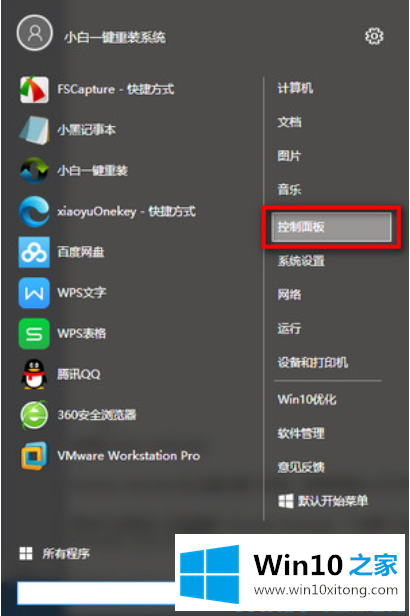
win10卡死系统软件解决方案图8
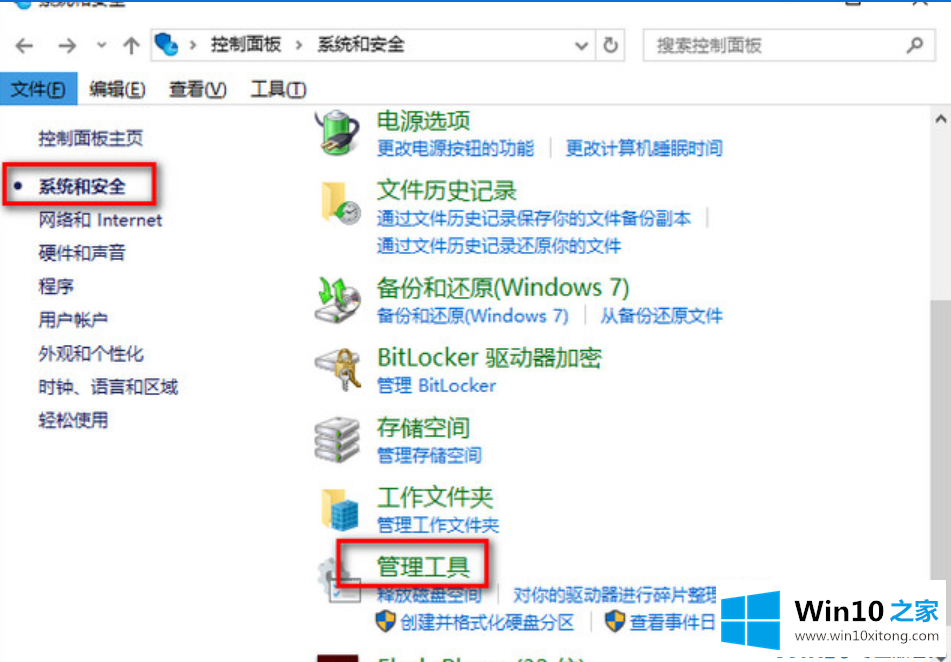
win10卡死系统软件解决方案图9
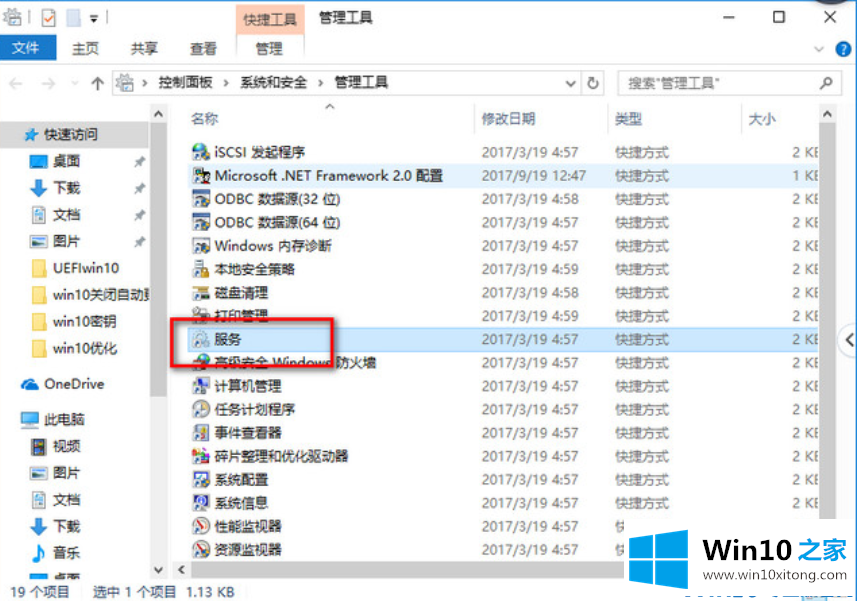
Win10 Caton系统软件图10
服务-已禁用windows Search,但不得禁用Windows防火墙(Windows防火墙服务)。
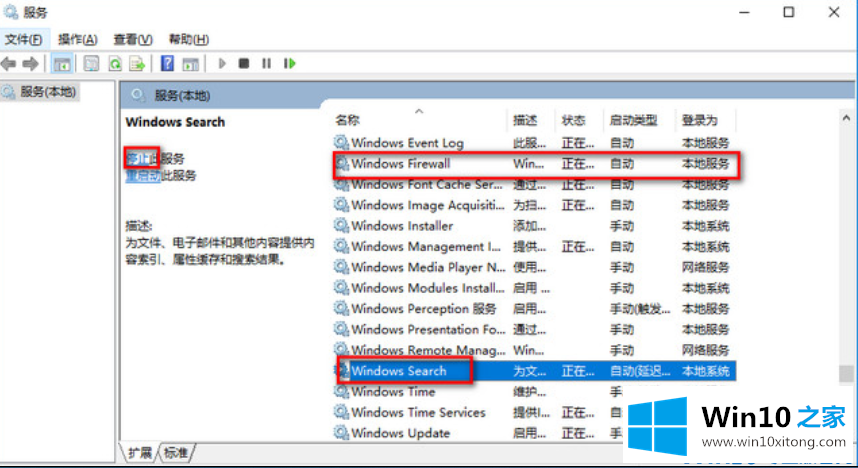
win10卡死系统软件解决方案图11
防火墙的“高级设置”可以在控制面板中找到
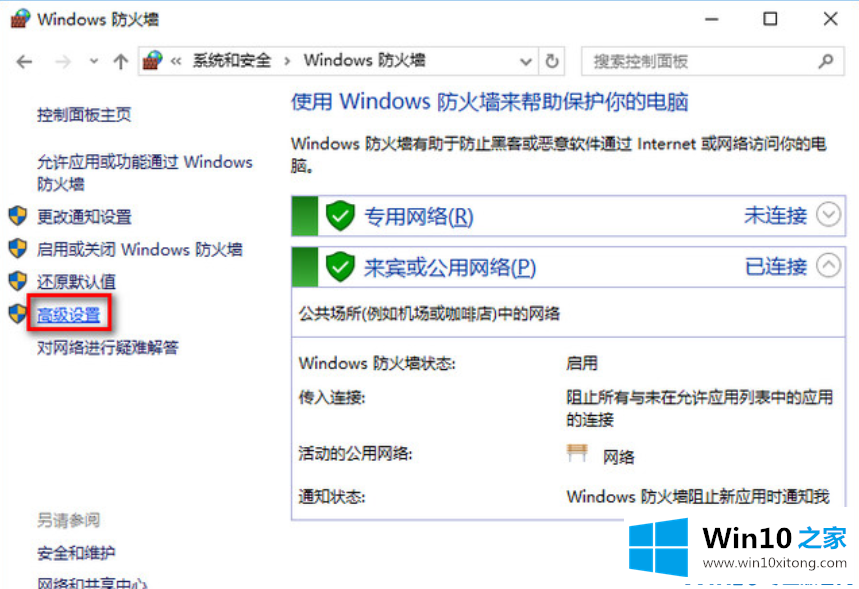
Win10系统软件图12
单击“属性”
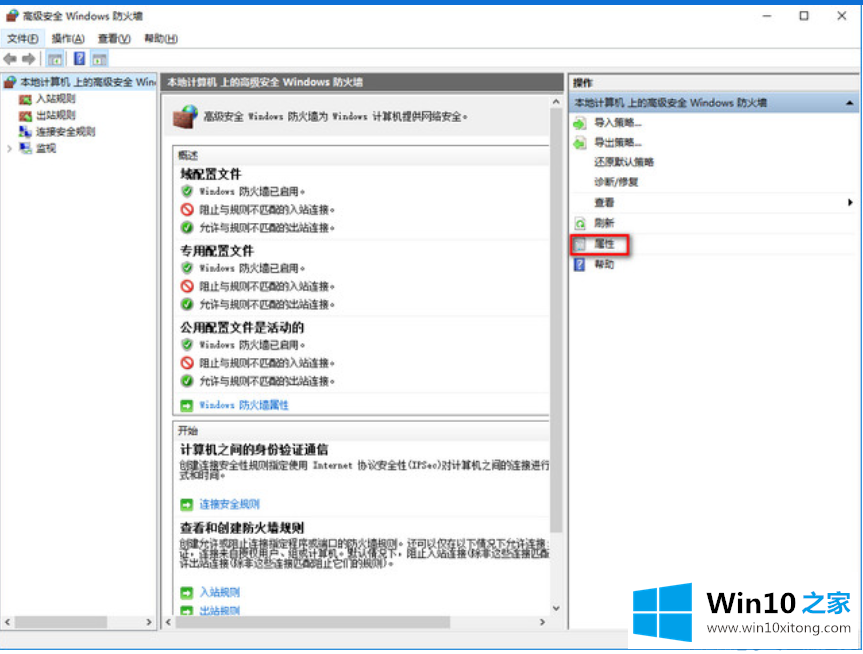
Win10系统
软件图解13把"域配置文件"、"专用配置文件"、"公用配置文件"的状态改成关闭,这样就在不禁用防火墙服务的情况下关闭防火墙了
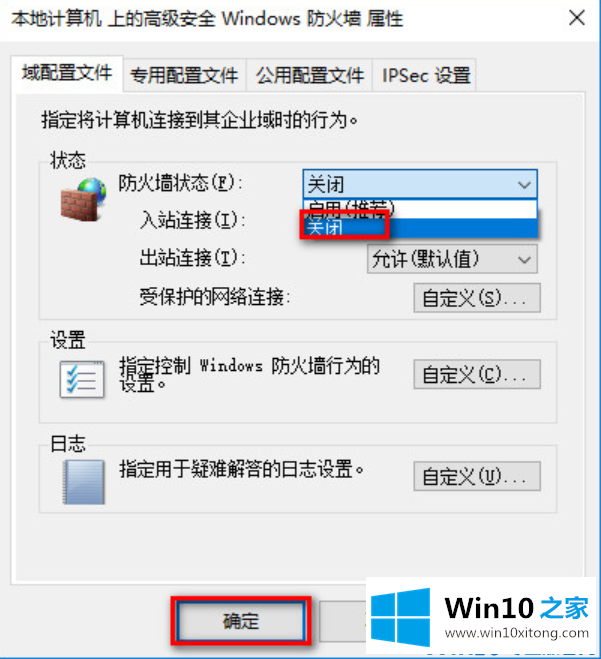
win10卡顿系统软件图解14
4.关闭家庭组,
因为这功能会导致硬盘和CPU处于高负荷状态
关闭方案:控制面板
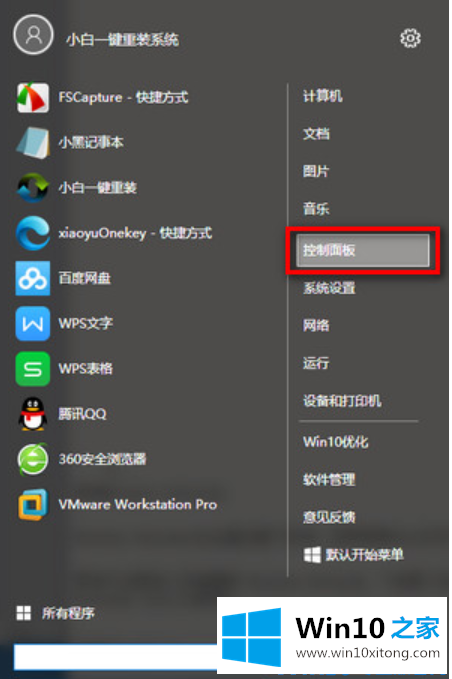
win10卡顿系统软件图解15
找到并打开管理工具
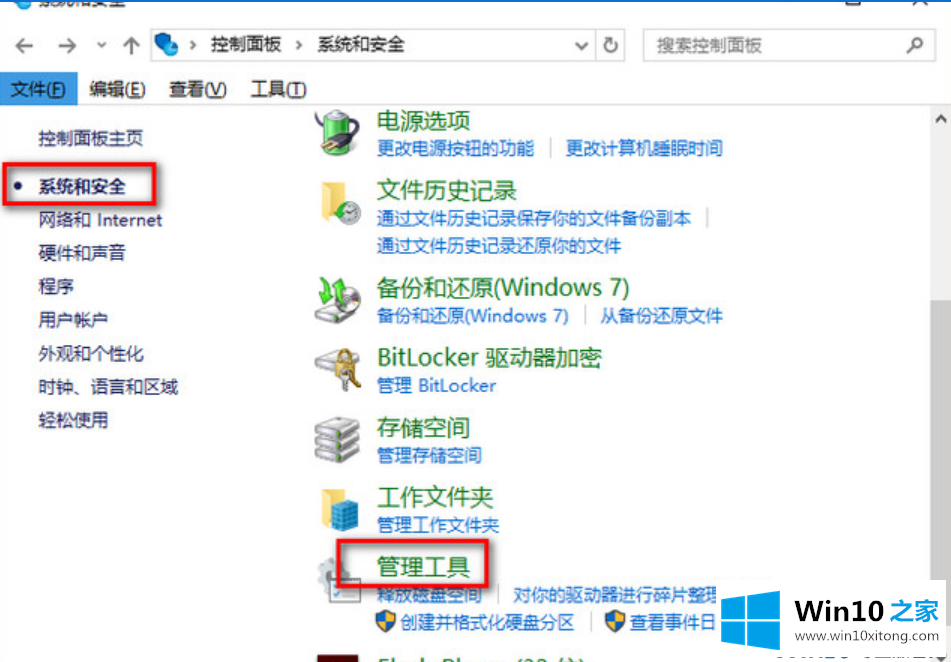
win10系统软件图解16
选择【服务】
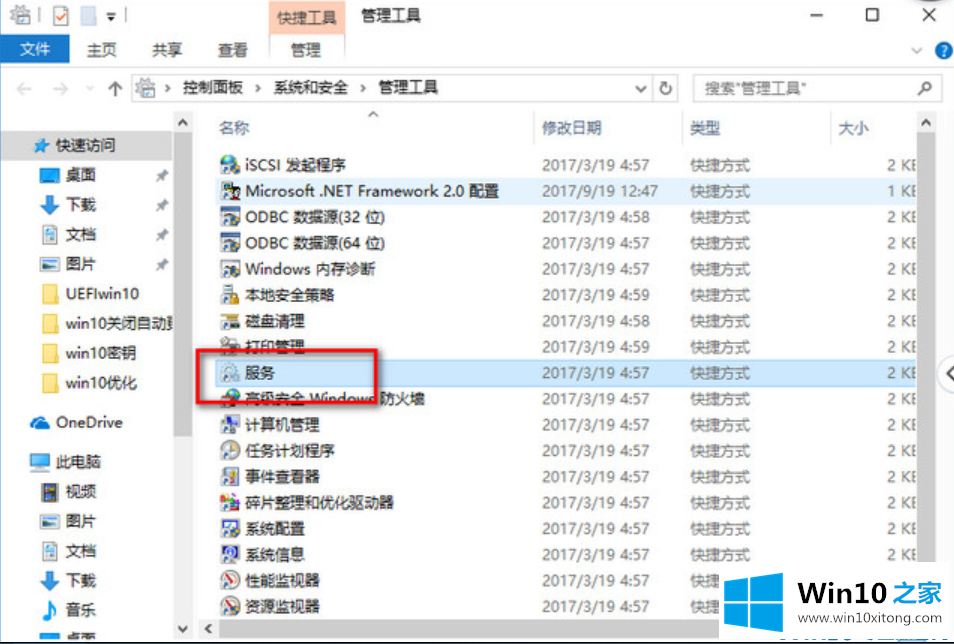
win10系统软件图解17
找到并将【HomeGroup Listener和HomeGroup Provider】禁用。
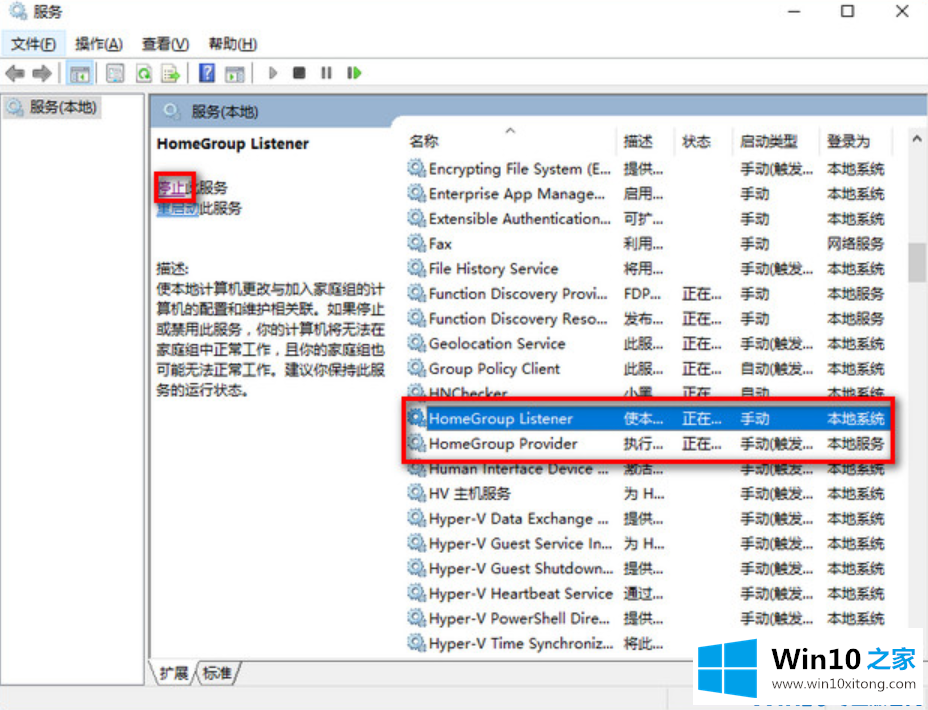
win10卡顿系统软件图解18
5.清理产生的Windows.old文件夹(针对直接升级的系统)
方案1:快捷键Win+X命令提示符,输入rd X:windows.old /s(X代表盘符)
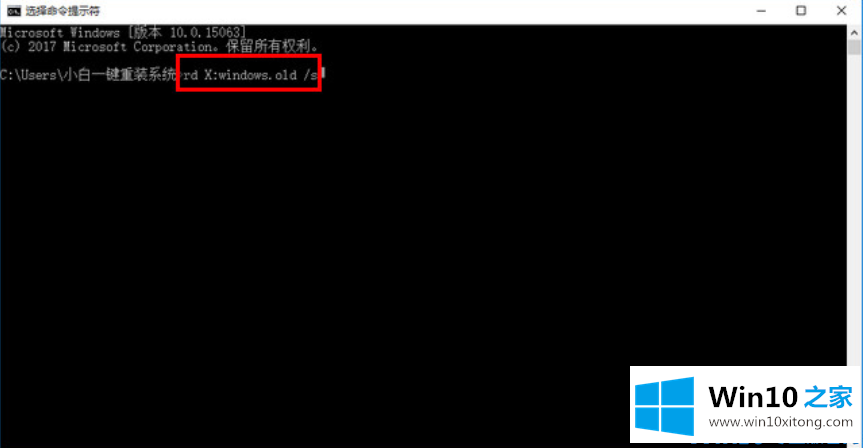
卡顿系统软件图解19
6.设置好Superfetch服务
服务Superfetch启动类型改成延迟启动或禁用,可避免Win10对硬盘的频繁访问,提高运行流畅。
Win+R键输入services.msc回车,找到并双击 Superfetch 。
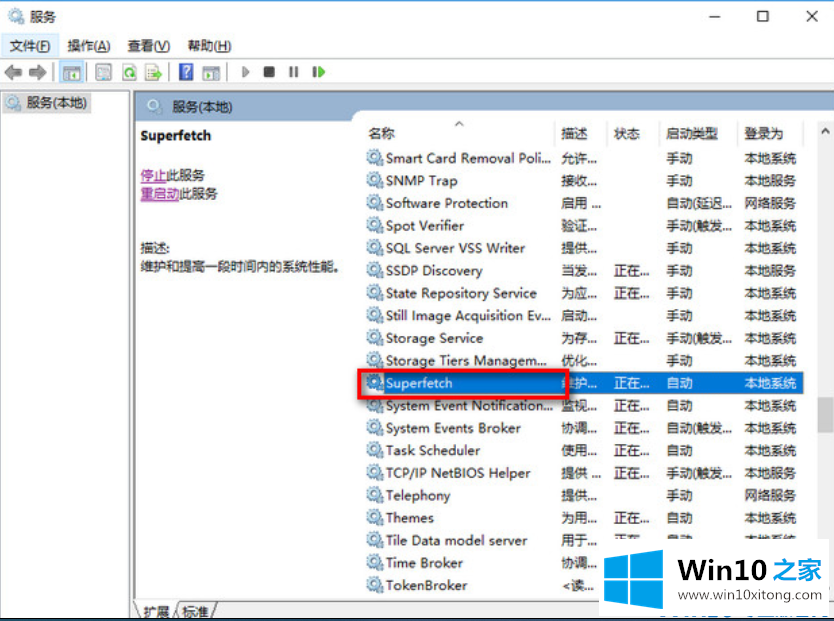
解决win10卡顿系统软件图解20
找到启动类型,选择为【自动(延迟启动)】
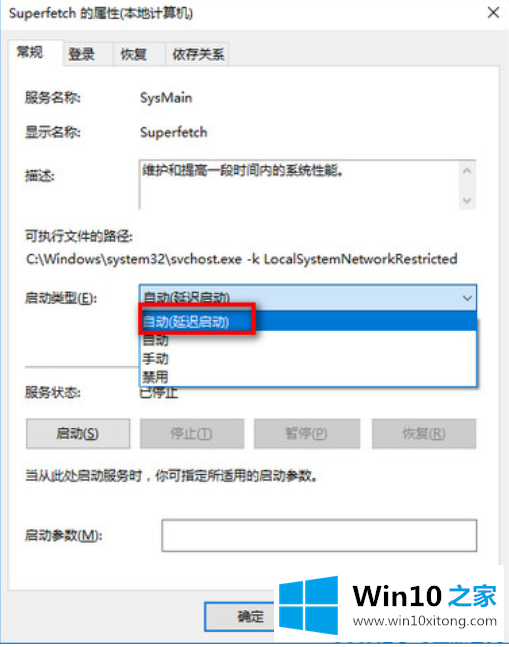
win10卡顿系统软件图解21
7.关闭windows安全中心服务
Win+R键输入services.msc回车,找到并双击SecurityCenter ,
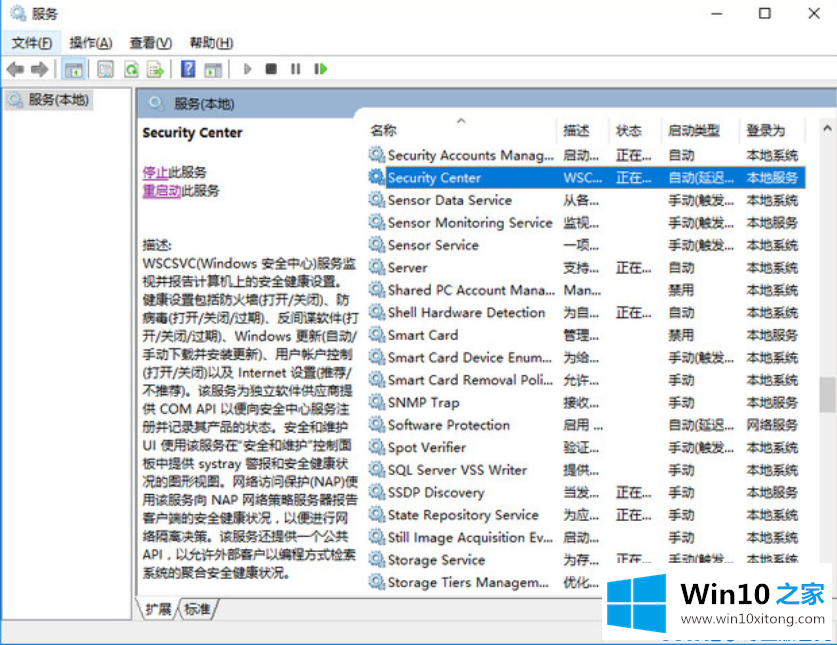
解决win10卡顿系统软件图解22
选择启动类型,选择设置【禁用】。
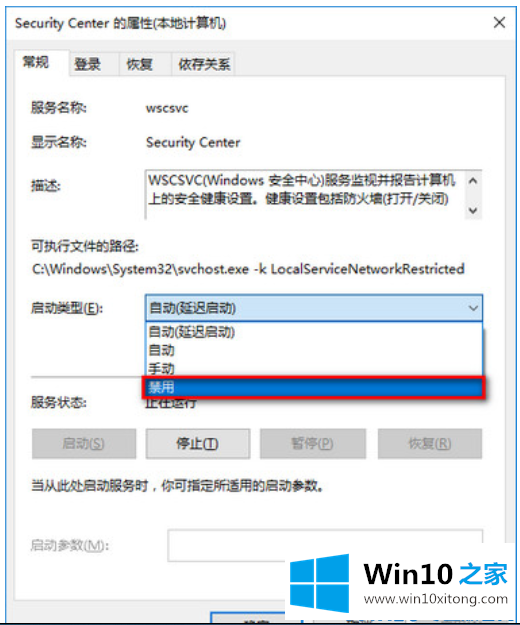
win10卡顿系统软件图解23
8.关闭磁盘碎片整理计划
磁盘碎片整理可以提高磁盘性能,但不需要整理计划,可以关闭整理计划。
选中磁盘C-属性
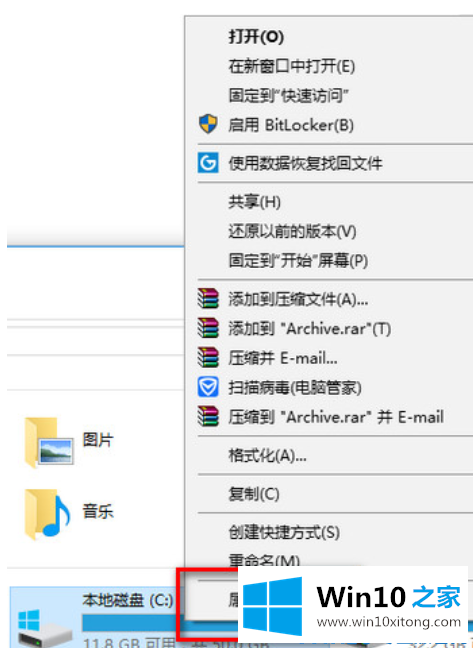
卡顿系统软件图解24
工点击具,=选择(驱动器进行优化和碎片整理)点击【优化】
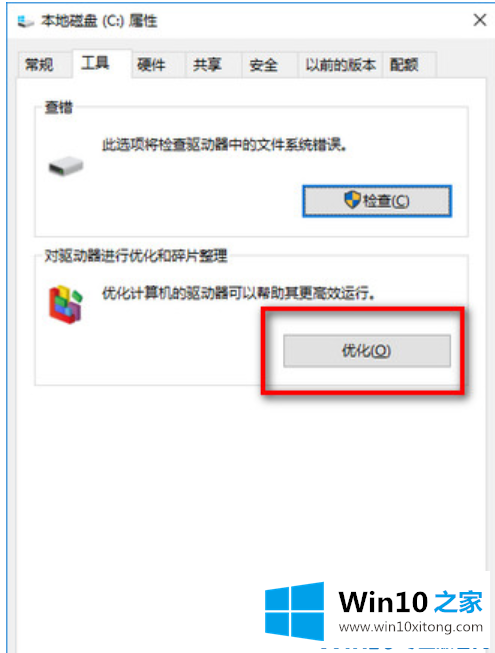
win10卡顿系统软件图解25
更改设置–取消勾选,【计划执行】点击确定。
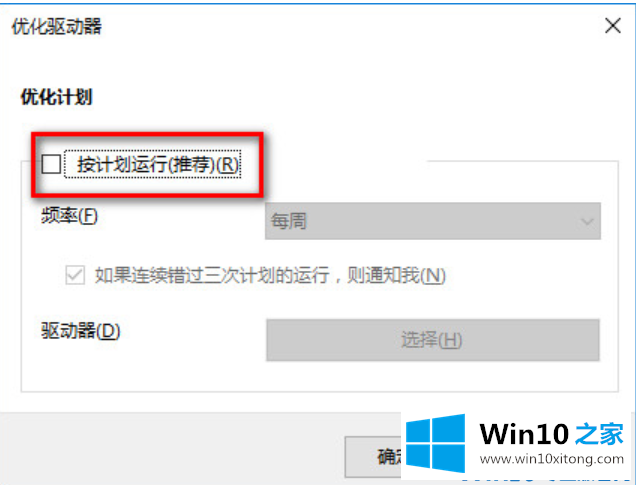
在这里,小编再告诉大家,如果遇到了win10系统卡顿的问题,不要着急,可以通过以上的方法尝试解决,继续关注本站,更多的windows系统相关问题,可以帮你解答。