
时间:2021-01-27 07:06:39 来源:www.win10xitong.com 作者:win10
windows系统已经非常普及了,而且稳定性也相当的高。但是还是会遇到很多问题,比如Win10系统截图快捷键是什么就是其中一个。Win10系统截图快捷键是什么这样的不常见的问题,还真把一些大神给弄懵了。那我们自己要如何做呢?小编现在直接给大家说说这个解决步骤:1、在电脑左小角找到搜索框,搜索"截图",点解选择截图工具,下图所示:2、打开截图工具的界面,找到模式的选项,下面有几种截图的类型,根据自己的需求选择,下图所示就能很轻松的解决了,下面我们就一步一步的来说下Win10系统截图快捷键是什么的方法教程。
推荐系统下载:深度系统Win10专业版
电脑上的快速截图会帮助我们提高学习效率,尤其是当网络编辑需要编辑文本和使用截图时。这里介绍一下电脑系统自带的截图快捷方式,相信会给你带来很多方便。
以下是关于系统附带的屏幕截图按钮使用的教程:
方法1:系统截图工具1。找到电脑左上角的搜索框,搜索‘截图’,点击截图工具,如下图所示:
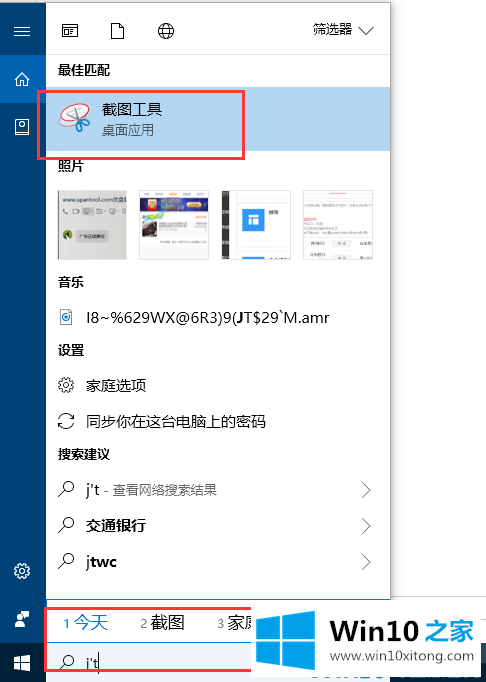
2.打开截图工具的界面,找到模式选项。下面有几种类型的截图,可以根据自己的需要选择,如下图所示:
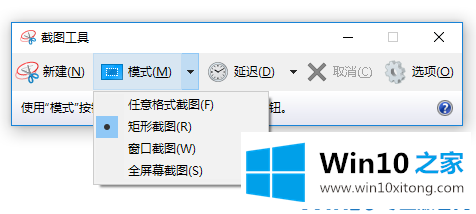
3.点击新建开始截图。截图完成后,会弹出如下界面,可以编辑保存截图:
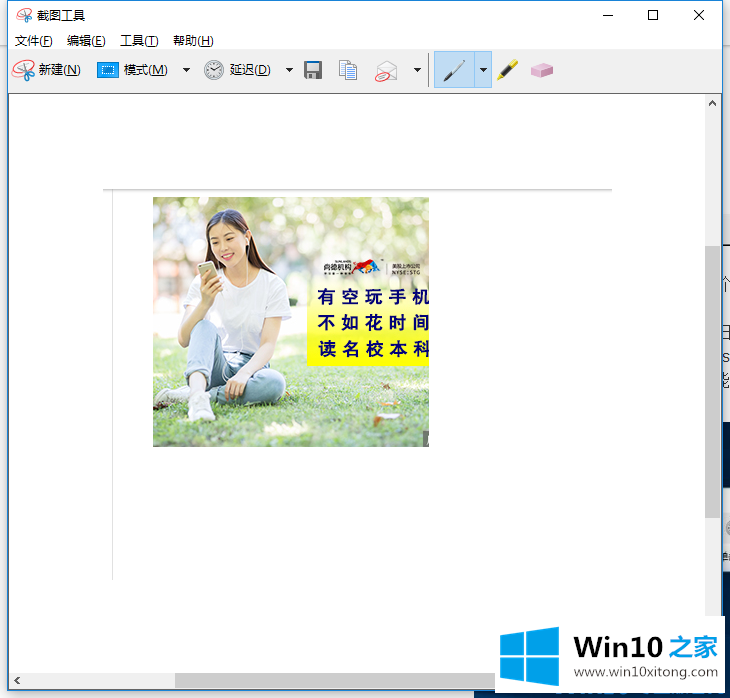
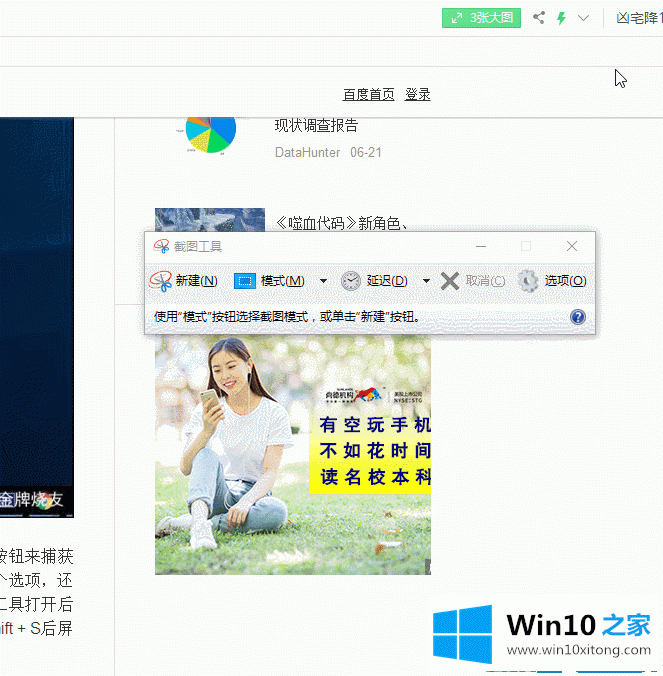
方法二:键盘快捷键1。截取全屏快捷键,找到键盘上的‘PrtScr’键(右上角),点击,在桌面新建一个Word文档,打开,然后按下‘Ctrl V’键,整个屏幕画面就会粘贴到Word上。
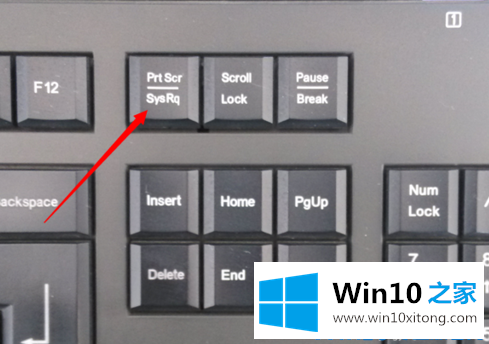
2.截取当前活动窗口的快捷键,截取当前窗口,按Alt Print Screen SysRq。
以上是关于使用系统附带的截图按钮的教程。
以上的全部内容就是说的关于Win10系统截图快捷键是什么的方法教程,欢迎大家给小编进行留言。