
时间:2021-01-27 22:34:58 来源:www.win10xitong.com 作者:win10
今日有网友来向小编反馈说他在使用系统的时候遇到了win10使用ReadyBoost提高系统运行速度的问题,见过win10使用ReadyBoost提高系统运行速度这样问题的用户其实不是很多,也就没有相关的解决经验。有人问了,我没有任何电脑基础,我该怎么解决呢?完全可以按照小编的这个方法:1、把空闲的U盘插入电脑的USB接口,右键点击U盘盘符,在右键菜单中左键点击"格式化",格式化操作完成后,右键点击U盘盘符,在右键菜单中左键点击"属性";2、在U盘属性对话框中点击"ReadyBoost"就搞定了。然后我们就好好的学习以下win10使用ReadyBoost提高系统运行速度的操作手法。
1.将闲置的u盘插入电脑的USB接口,右键单击u盘盘符,在右键菜单中左键单击‘格式’。格式化操作完成后,右键单击u盘盘符,在右键菜单中左键单击“属性”;
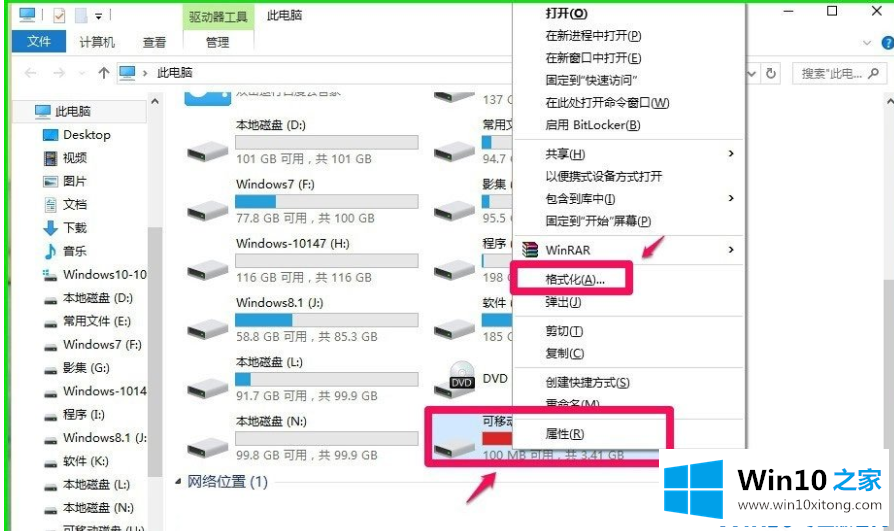
2.在u盘属性对话框中点击“ReadyBoot”;
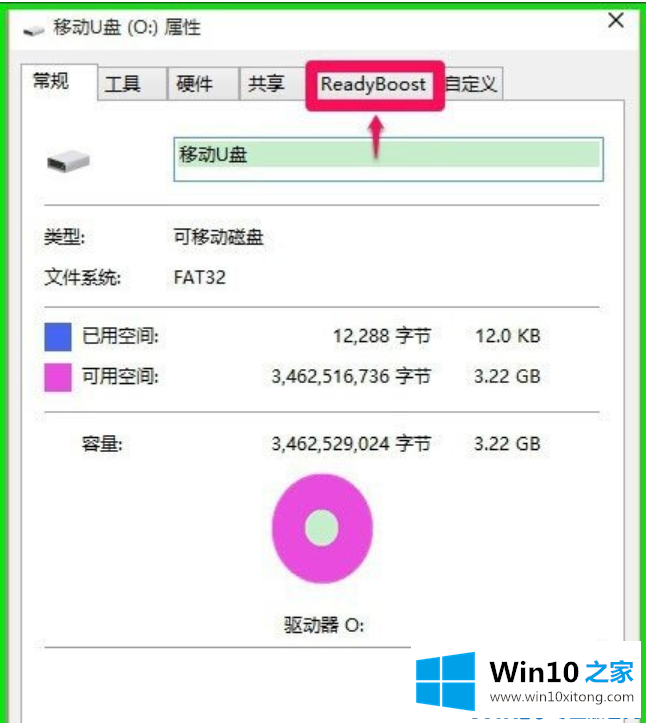
3.点击ReadyBoost后,会自动开始检索设备的ReadyBoost信息;
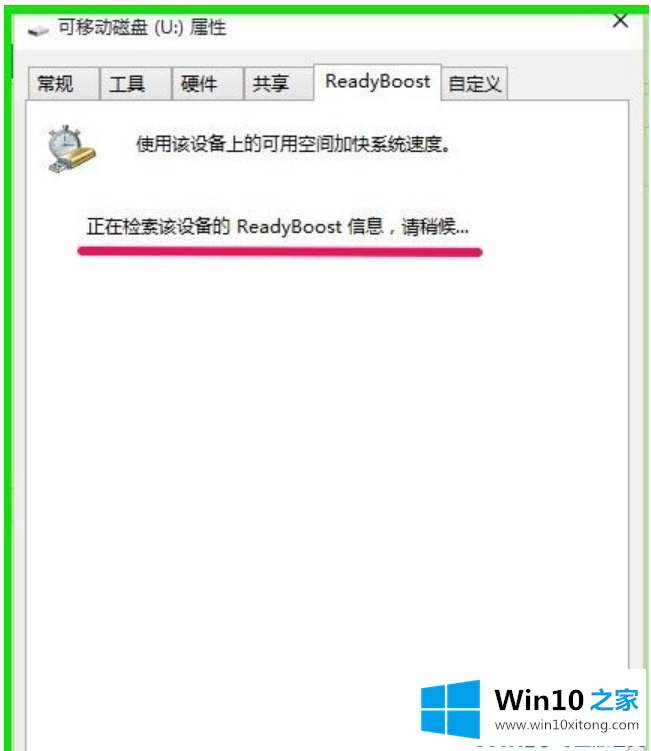
4.检索到设备的ReadyBoost信息后,如果u盘可以用来使用设备上的可用空间来加速系统,会出现如下对话框,点击“使用设备(U)”,然后点击“应用”;
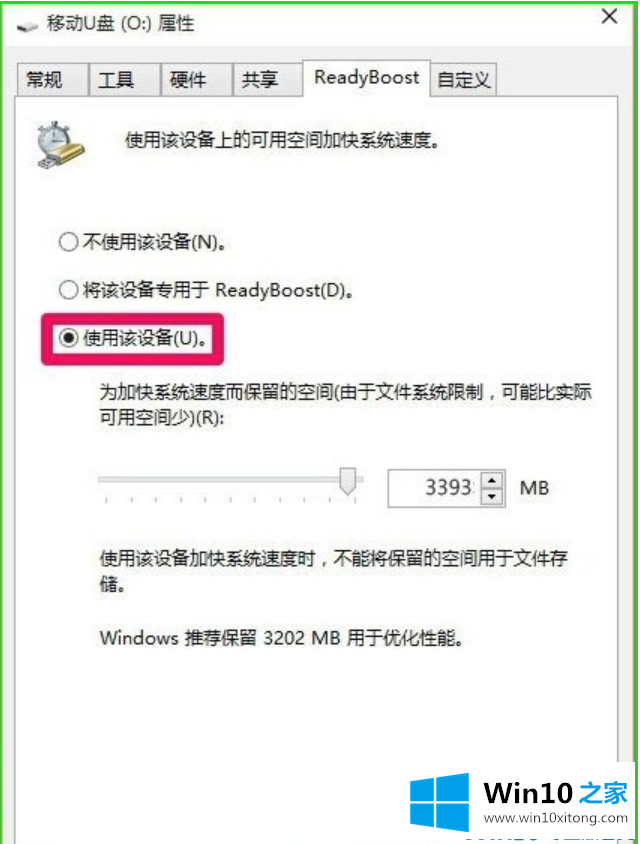
5.此时,弹出ReadyBoost正在配置缓存的对话框。请稍候,然后在配置缓存后单击“确定”。
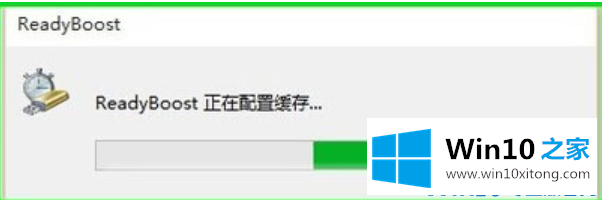
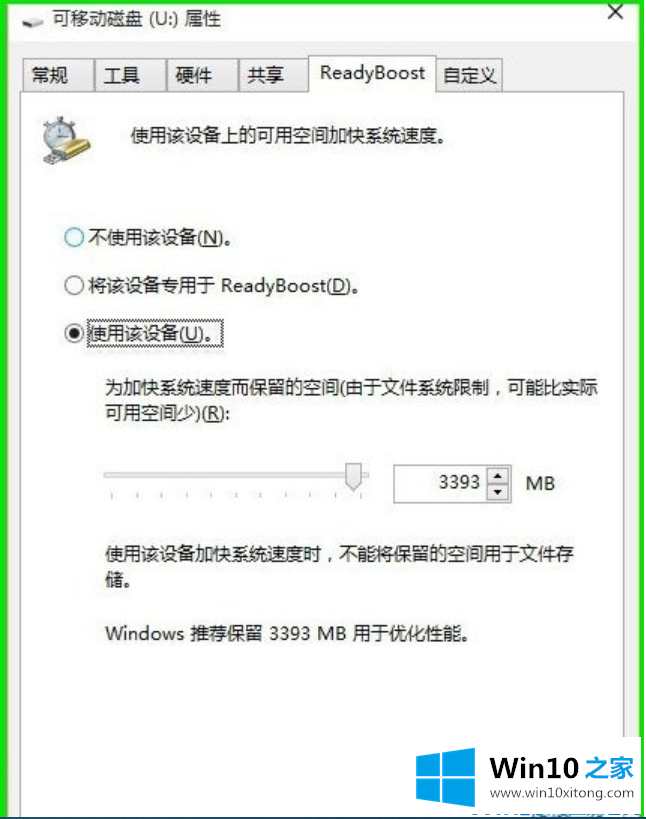
6.ReadyBoost配置缓存完成后,可以在资源管理器窗口看到u盘上的空间全部被占用,电脑自动启动ReadyBoost设置成功。(注意:u盘不能再用来存储文件了。u盘已经成为电脑的辅助硬件。)
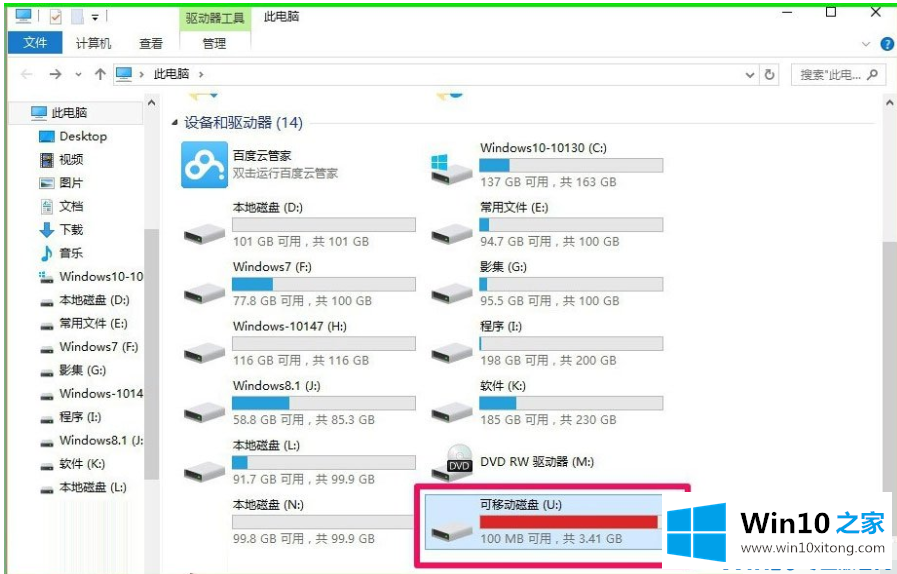
重新安装电脑系统是必然的,但是重新安装系统后,有时候不能通过插入USB来使用ReadyBoost功能。为什么?这是因为重新安装系统时,该功能默认关闭。怎么才能再次打开ReadyBoost?
1.开始-运行-输入服务。msc,单击确定或按回车键打开本地服务窗口。
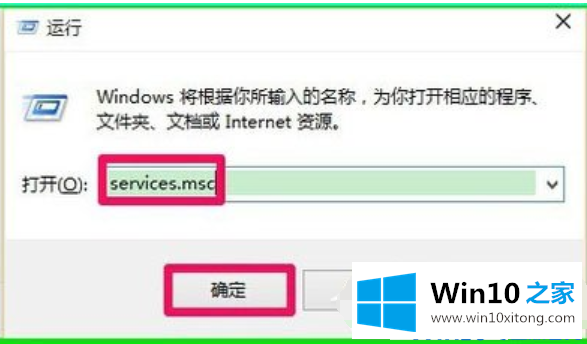
2.在打开的本地服务窗口中,我们找到超级蚀刻项目并双击“超级蚀刻”。
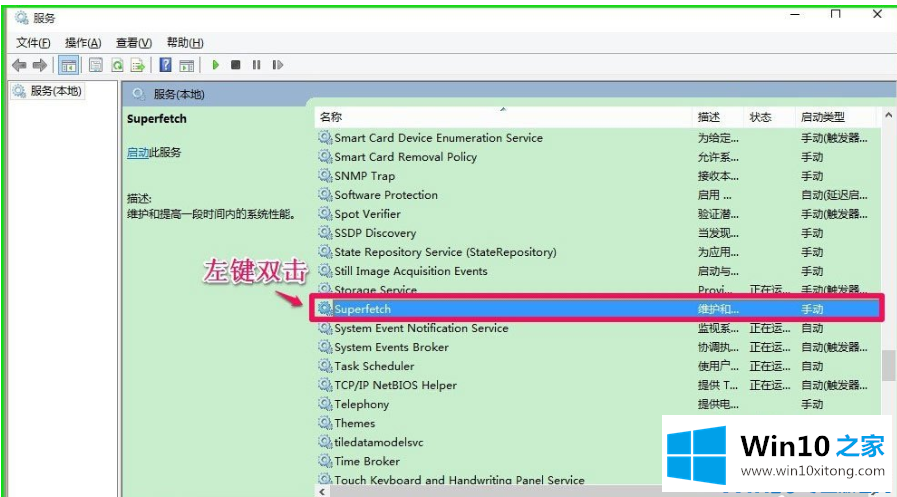
3.在打开的超蚀刻属性对话框中,我们可以看到超蚀刻的启动类型为手动,服务状态为停止;
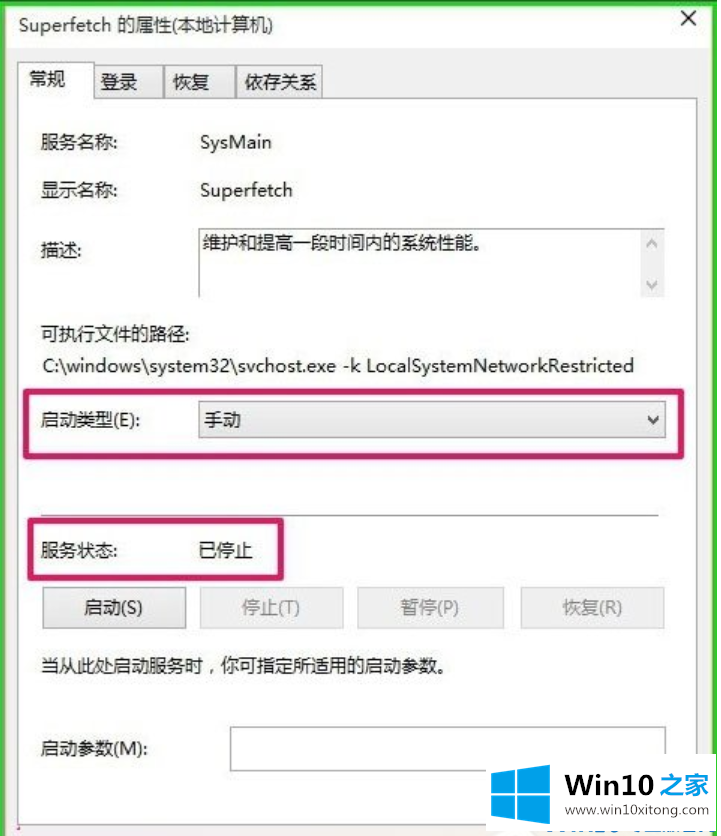
4.将超级蚀刻的启动类型更改为:自动,单击开始使超级蚀刻的服务状态为:运行,然后单击应用-确定退出本地服务;
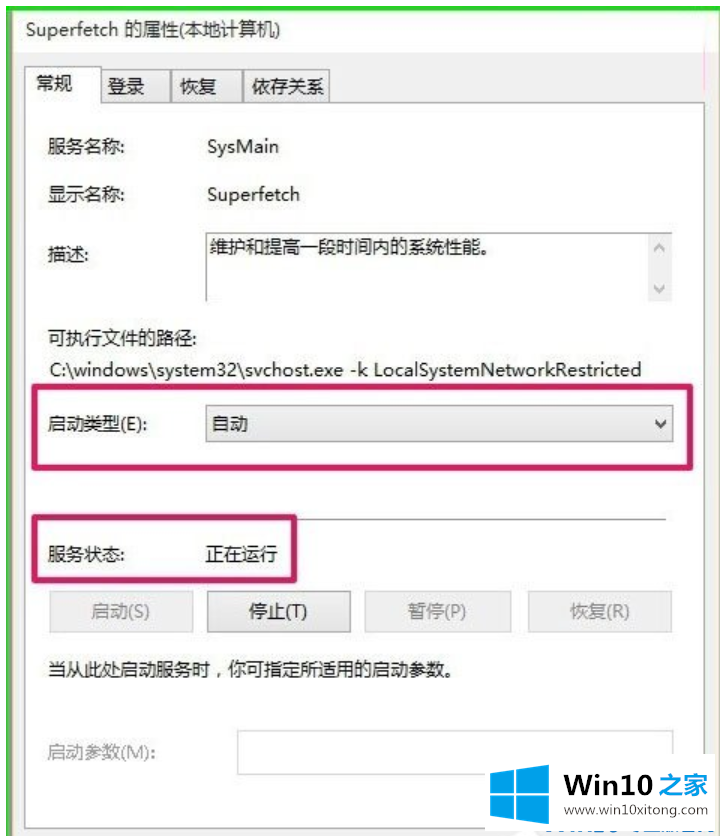
5.重新启动计算机,看看计算机的启动速度是否加快。如果不加速,我们来检查注册表编辑器中EnableSuperfetch的键值;
6.启动-运行(win r key)-进入注册表编辑,点击确定或按回车键打开注册表编辑器;
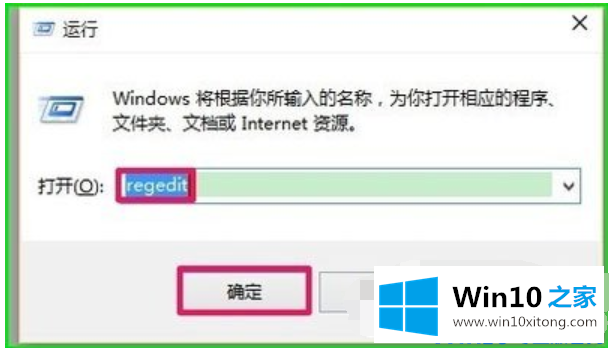
7.在注册表编辑器中,我们依次展开HKEY _ local _ machine/system/current controlset/control;
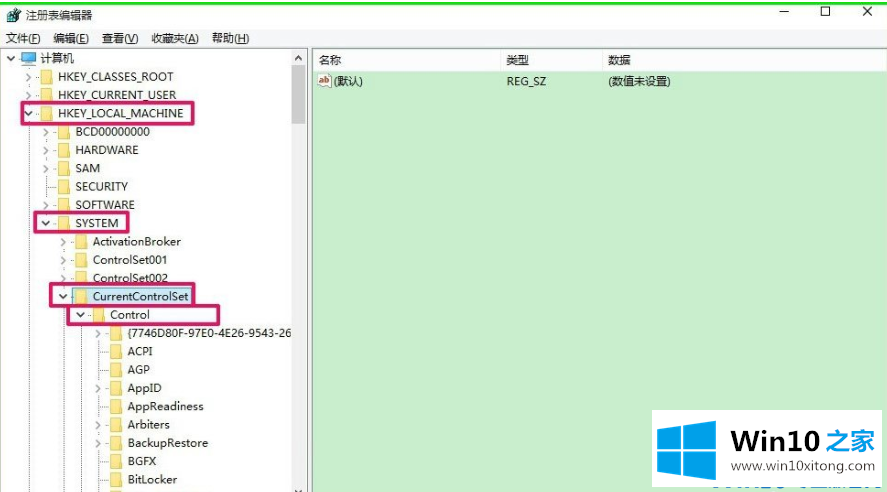
8.在控制项中找到会话管理器,依次展开会话管理器/内存管理,在内存管理展开项中找到预取参数,左键单击预取参数;

9.在对应于预取参数的右窗口中找到启用超级蚀刻,然后用左键双击启用超级蚀刻。在打开的编辑DWORD(32位)值对话框中,将EnableSuperfetch的数值数据从‘1’改为‘3’,点击确定;
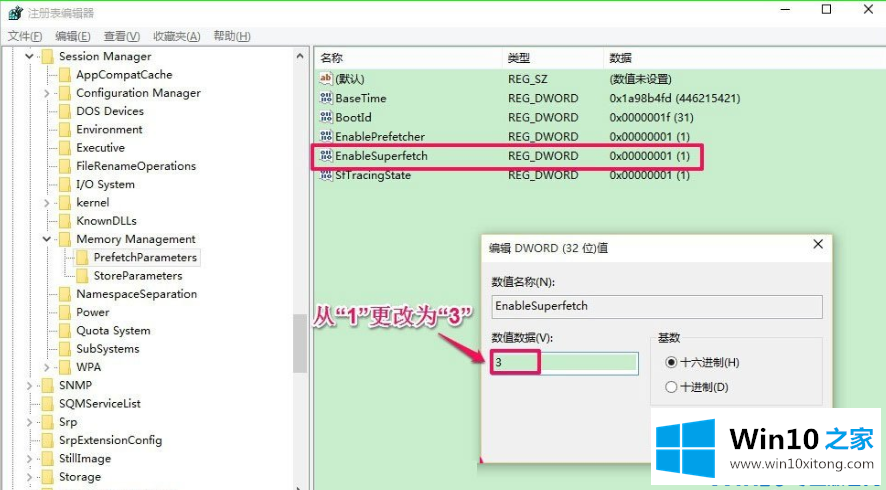
10.更改后,启用dsuperfetchreg _ dword0x 00000003(3)。只需退出注册表编辑器并重新启动计算机。
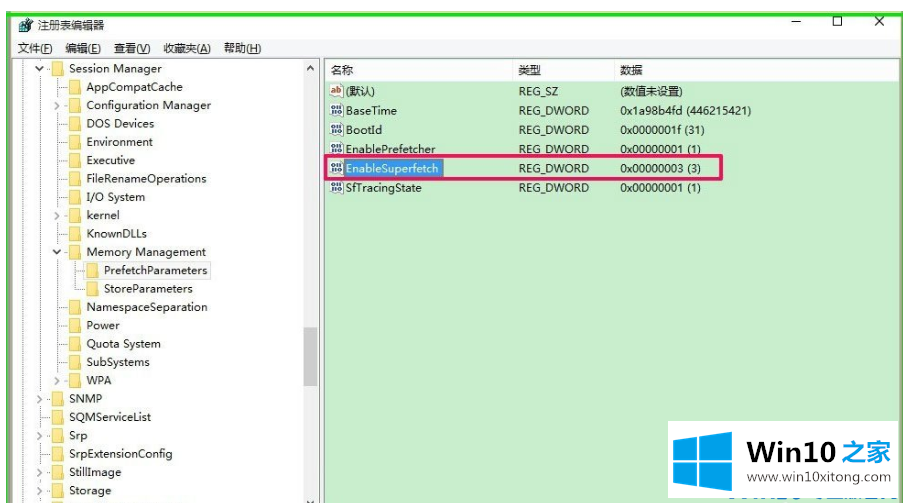
以上内容就是win10使用ReadyBoost提高系统运行速度的操作手法,很希望能够帮助大家。另外本站还有windows系统下载,如果你也需要,可以多多关注。