
时间:2021-01-31 05:04:36 来源:www.win10xitong.com 作者:win10
当我们在遇到Windows10升级1803版本后如何隐藏OEM分区的情况的时候该如何处理呢?这个Windows10升级1803版本后如何隐藏OEM分区问题还难到了一些平时很懂win10的网友,如果你也因为这个Windows10升级1803版本后如何隐藏OEM分区的问题而困扰,小编这里提供一个解决思路:1、首先,按Win+S组合快捷键,在打开搜索界面,输入cmd,在搜索结果的命令提示符上,在单击右键选择以管理员身份运行;2、然后,在命令提示符中键入:mountvol H: /d 按下回车键即可将该磁盘隐藏起来了(电脑中多出的磁盘分区盘符为H ,实际可根据电脑本身多出的磁盘盘符需改该命令中的 H)就轻轻松松的搞定了。如果你遇到了Windows10升级1803版本后如何隐藏OEM分区不知都该怎么办,那就再来看看下面小编的具体解决方式。
小编推荐下载:win10纯净版
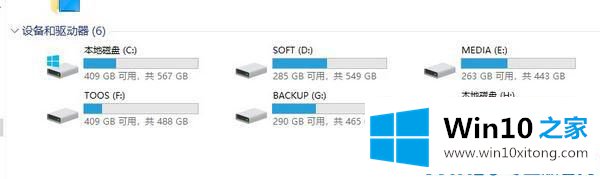
第一种方法:1。先按Win S的快捷键,打开搜索界面,输入cmd,右键点击搜索结果的命令提示符,选择以管理员身份运行;
2.然后在命令提示符下,键入:mountvol H: /d,按回车键隐藏磁盘(计算机中的额外磁盘分区号为H,可以根据计算机本身的额外磁盘号进行更改)。
第二种方法:
1.首先,右键单击这台电脑,选择管理,然后单击计算机管理左侧的磁盘管理选项;
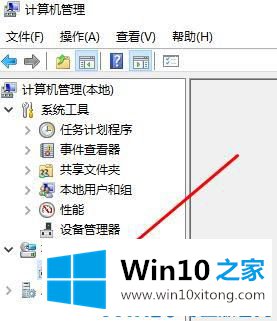
2.然后,在右侧找到多余的磁盘驱动器号,右键选择更改驱动器号和路径;

3.在更改盘符和路径界面,点击删除,然后点击确定。
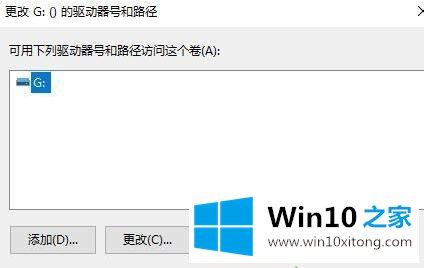
以上教程内容是Windows10升级1803版后隐藏OEM分区的方法。如果用户以后遇到这样的问题,不妨按照教程来解决操作。
以上内容就是讲的Windows10升级1803版本后如何隐藏OEM分区的具体解决方式,谢谢各位对本站的支持。