
时间:2021-01-31 12:54:11 来源:www.win10xitong.com 作者:win10
我们最常用的系统就是win10系统,因为它非常优秀使用非常方便。但即便如此,我们在使用过程中还是会或多或少遇到一些比如win10笔记本电脑如何重装系统的问题。如果是新手遇到这个情况的话不太容易解决,会走很多弯路。那我们要怎么面对这个win10笔记本电脑如何重装系统的问题呢?小编先给大伙说说简单的措施:1、准备一个U盘,容量最好大于4G,然后下载U盘装机大师U盘启动盘制作工具,制作成U盘启动盘。2、下载GHOST WIN10系统,下载来的格式一般是ISO或GHO,然后把他放到U盘里的GHO文件夹。&rsquo就搞定了。要是你还没有解决,那接下来就一起来看看具体的win10笔记本电脑如何重装系统的操作介绍。
如何在笔记本中重装win10系统
1.准备一个容量优于4G的u盘,然后下载u盘安装主的u盘启动盘制作工具制作u盘启动盘。
2.下载GHOST WIN10系统。下载的格式一般是ISO或者GHO,然后放在u盘的GHO文件夹里。'
打开启动u盘,进入“GHO”文件夹。将下载的WIN8 ISO/GHO映像复制到此目录。由于ISO/GHO文件通常很大,可能需要5~10分钟的等待时间。
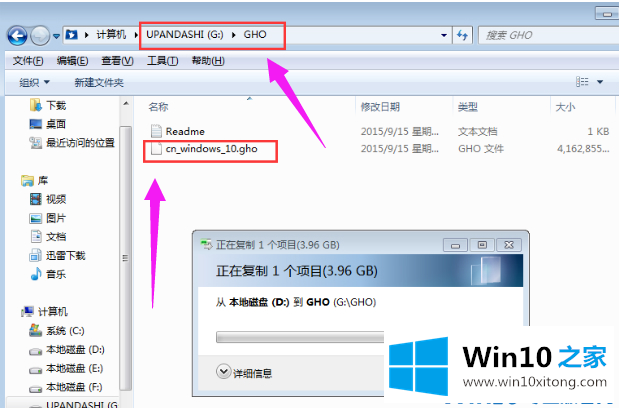
电脑启动时,反复按快捷键,一般是F12。不同型号的快捷键可能不同。详情请参见下面的启动按钮列表。窗口会有几个选择。我们需要找到并按上下箭头键‘’选择u盘,然后按回车键进入u盘安装主界面。

进入u盘安装程序启动菜单后,选择' 02。启动Windows_2003PE(老机)'或' 03。用上下键启动Windows_8_x64PE(新机)'可以根据自己机器的实际情况选择。在这里,因为我们的实验机比较旧,所以选' 02。启动Windows_2003PE(老机)'。选中后,按“回车”进入PE系统。
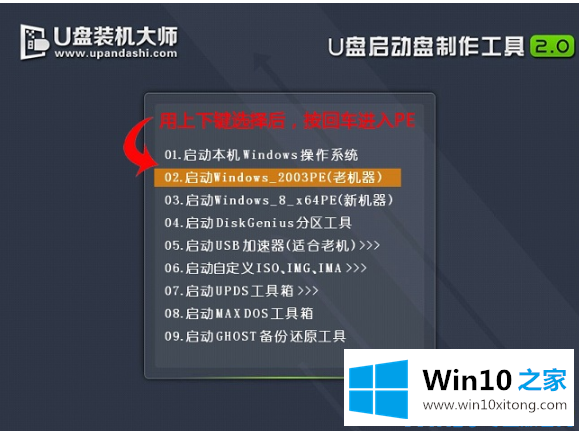
PE启动后,自动加载u盘安装的主界面,等待几秒钟,然后进入PE系统的桌面。
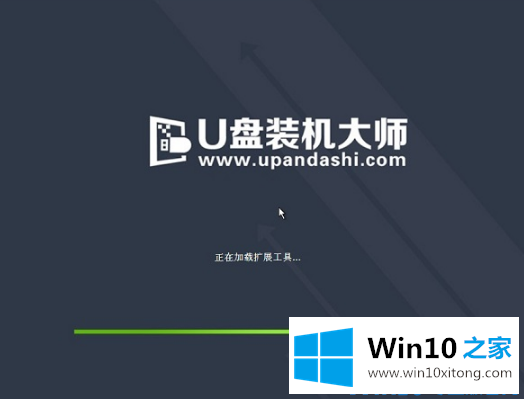
进入PE桌面后,用鼠标双击“PE一键式系统”图标,打开“图像母版”软件。
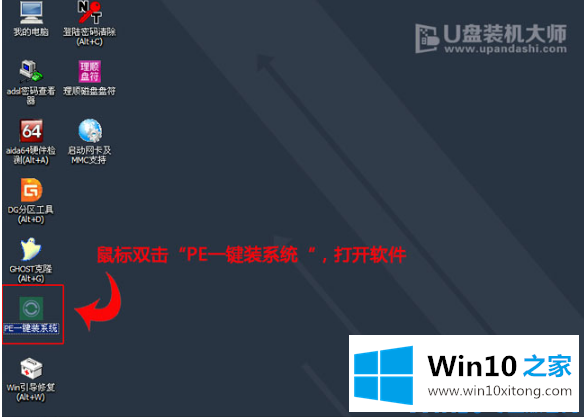
输入“图像主文件”后,通过“打开”按钮选择我们复制到u盘启动盘的ISO文件。
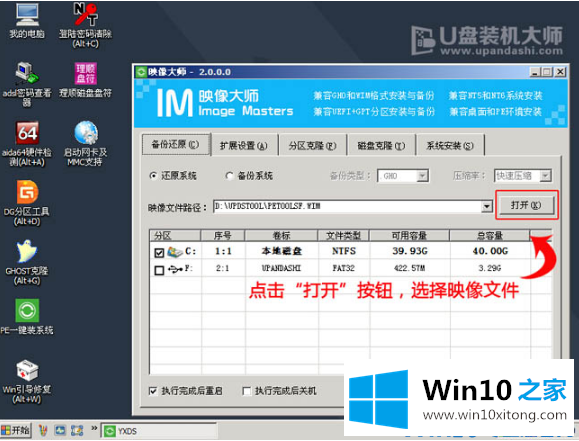
在弹出窗口中,首先通过下拉列表选择u盘启动盘的GHO目录;然后选择刚刚复制进来的Windows10系统镜像;确认文件名正确后,单击“打开”按钮。
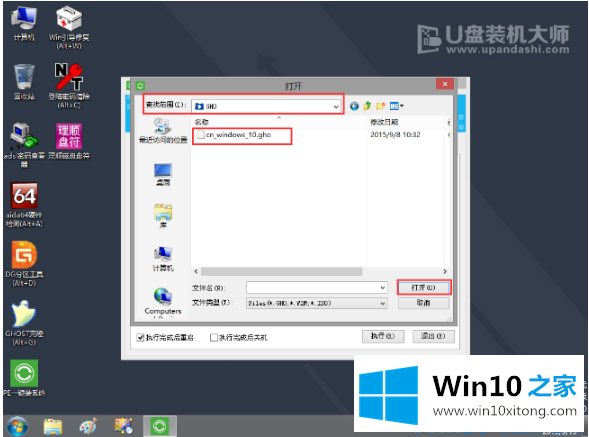
如果格式是GHO,请跳过这一步。在弹出窗口界面,点击选择WIN10。GHO档案。选择后,点击“确定”按钮。
0
选择要恢复的分区,默认一般是C:磁盘。
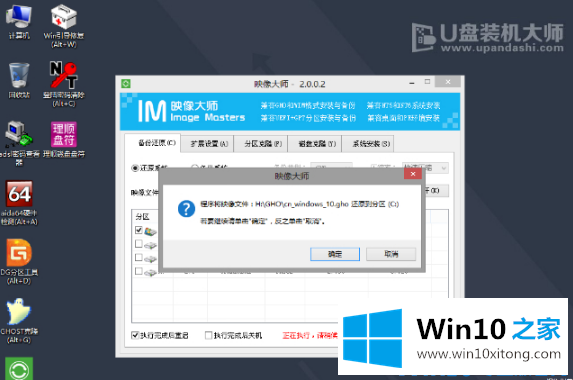
开始恢复系统前,软件会再次弹出确认是否继续操作,确认无误后点击‘确定’按钮。
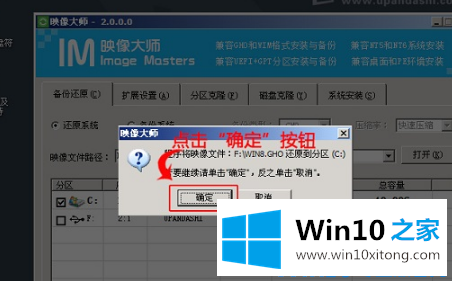
此时会自动弹出Ghost系统还原界面。我们耐心等待Ghost恢复并自动安装WIN10系统。
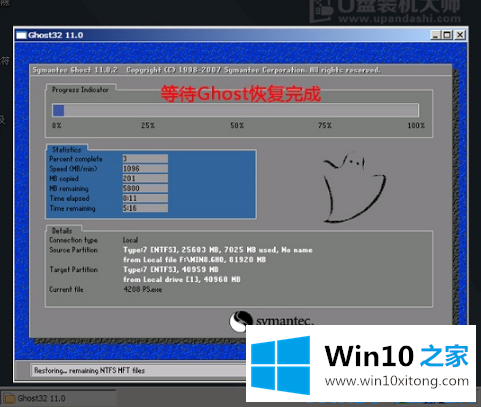
单击“立即重新启动”
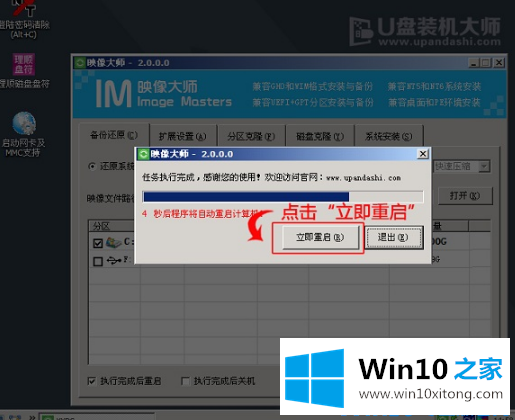
进入安装界面,安装完成。
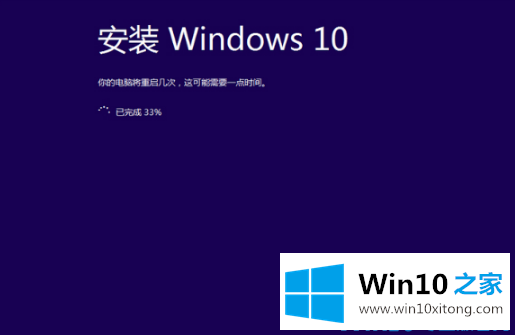
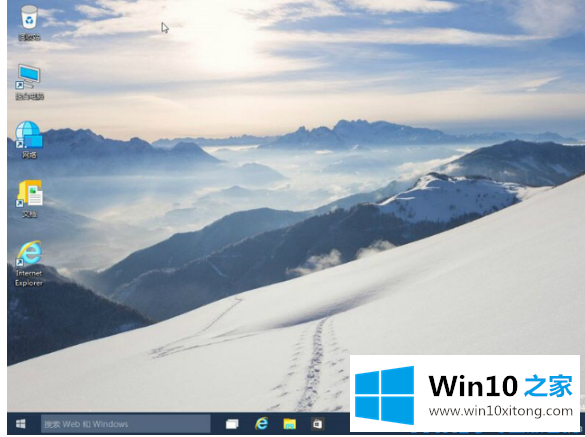
以上是笔记本重装win10系统的过程。
最后给大家总结一下,今天的内容就是win10笔记本电脑如何重装系统的操作介绍,通过上面讲的方法就可以解决win10笔记本电脑如何重装系统的问题了,希望对您有所帮助。