
时间:2021-02-04 01:59:54 来源:www.win10xitong.com 作者:win10
有网友说他的电脑总是爱出一些怪问题,这不就出现了win10安装系统时提示Windows无法安装到GPT,估计还会有更多的网友以后也会遇到win10安装系统时提示Windows无法安装到GPT的问题,所以今天我们先来分析分析,如果你咨询很多人都不知道win10安装系统时提示Windows无法安装到GPT这个问题怎么解决,小编今天解决的方法是这样:1、在系统提示无法安装的那一步,按住"shift+f10",呼出"cmd"命令符2、输入:diskpart,回车就轻而易举的处理好了。下面我们一起来看下详细的win10安装系统时提示Windows无法安装到GPT的详尽操作教程。
推荐系统下载:win10
如果win10在安装系统时提示Windows不能安装到GPT怎么办
1.当系统提示无法安装时,按住“shift f10”并调出“cmd”命令
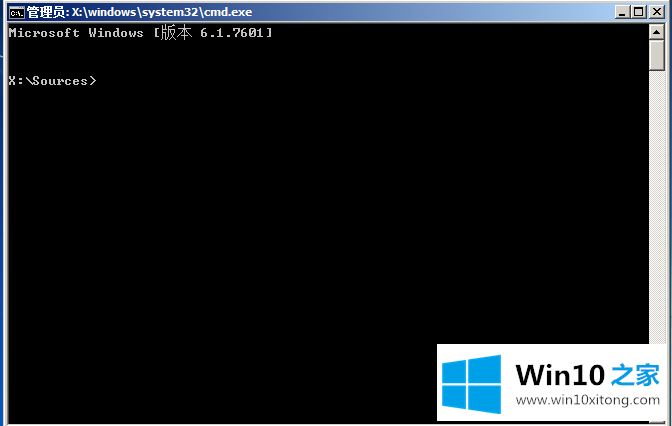
2.输入:diskpart并输入
请输入diskpart。
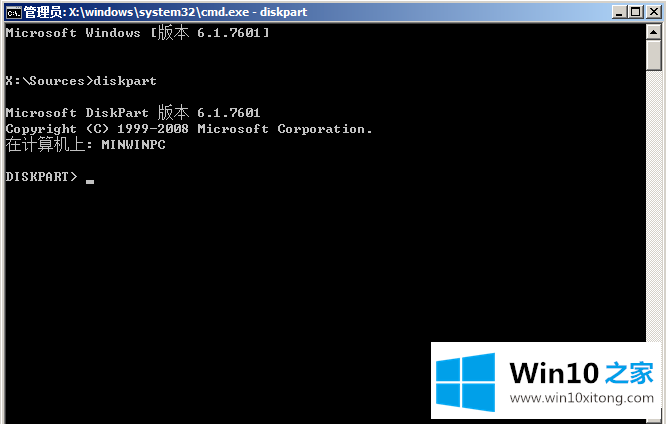
3.输入:列出磁盘并输入
显示磁盘信息
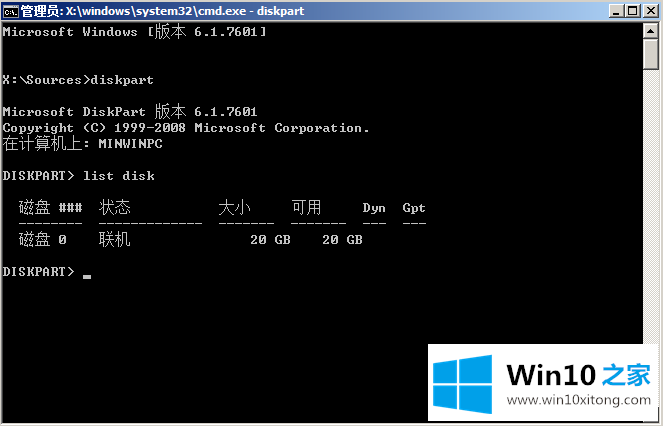
4.输入:选择磁盘0并输入
选择第0个磁盘(计算机的硬盘号从0开始)
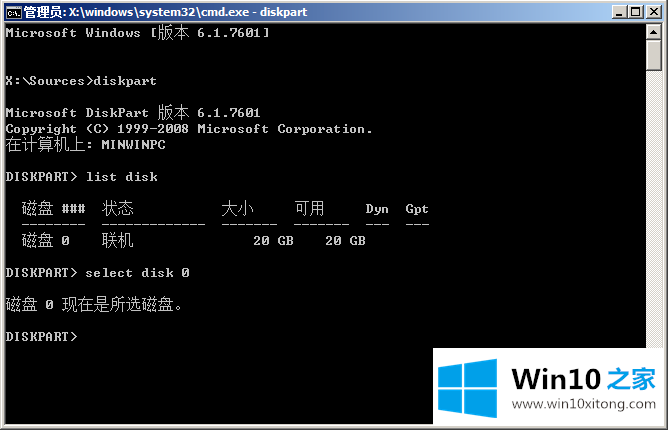
5.进入:清洁并进入
删除分区格式
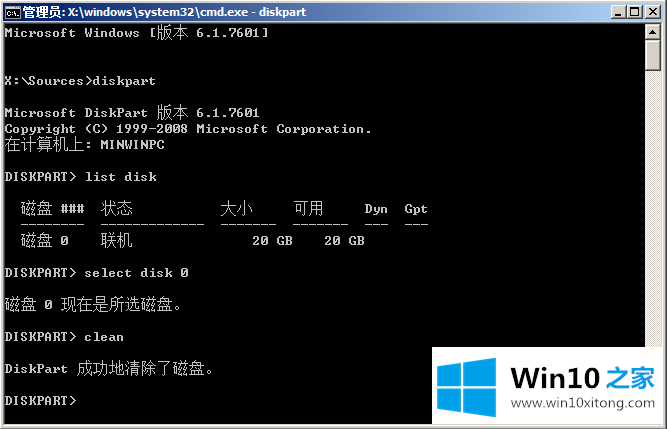
6.输入:转换mbr,然后输入
将当前磁盘分区设置为Mbr
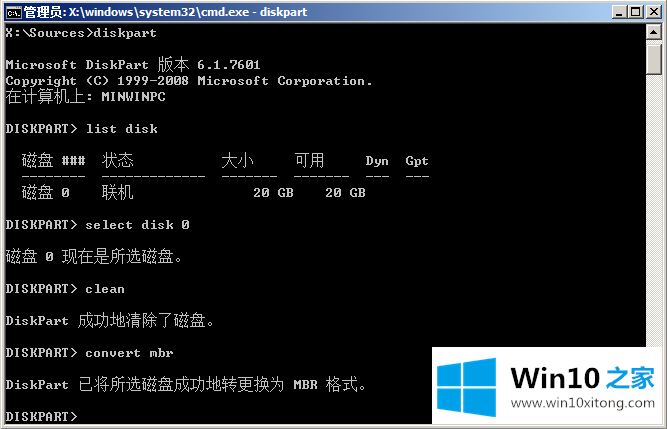
7.输入:创建分区主大小=xxx,然后输入
创建主分区大小(兆字节)

8.输入:format fs=ntfs quick,然后输入
格式化的磁盘是ntfs
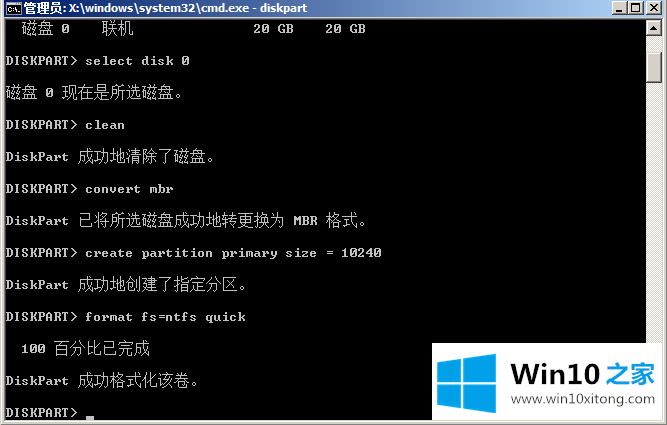
9.进入:退出并进入
退出diskpart
进入:退出,进入
退出cmd
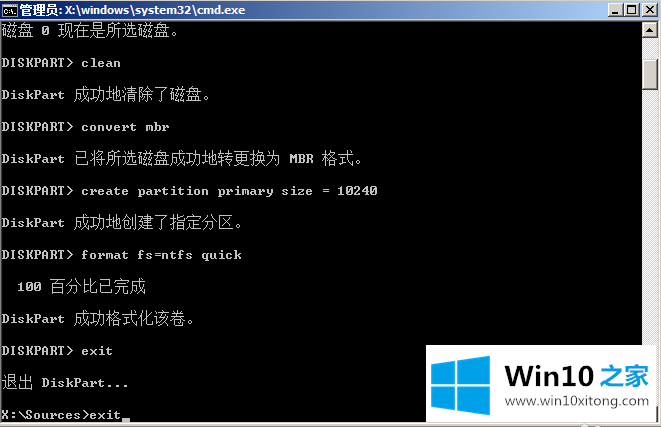
win10安装系统时提示Windows无法安装到GPT的详尽操作教程就给大家分享到这里了,谢谢大家对本站的关注和支持。