
时间:2021-02-04 05:49:10 来源:www.win10xitong.com 作者:win10
今天又有一名朋友来问小编一个问题,就是win10系统删除文件不提示确认的情况该怎么解决,win10系统删除文件不提示确认这样的情况还真的把很多电脑高手都为难住了,要是想自己学习学习解决win10系统删除文件不提示确认的方法,也是可以的,小编在这里先给出一个解决这个问题的步骤:1、首先在桌面上显示回收站图标,如果桌面上已经有回收站图标了,请直接跳到步骤4。右键桌面选择个性化。2、先选择窗口左侧的"主题",然后在右侧打开"桌面图标设置"就行了。马上我们就进入今天的主题,详细说一下win10系统删除文件不提示确认的修复手法。
推荐系统下载:笔记本Win10专业版
如果win10系统删除文件而不提示确认怎么办
1.首先,在桌面上显示回收站图标。如果桌面上已经有回收站图标,请直接跳到步骤4。右键单击桌面并选择个性化。
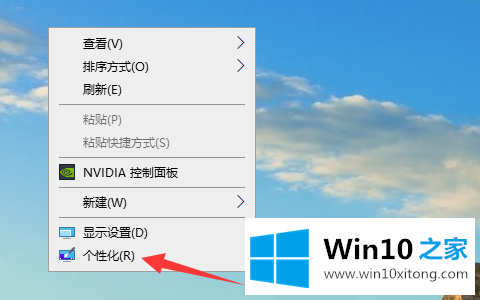
2.选择窗口左侧的“主题”,然后打开右侧的“桌面图标设置”。
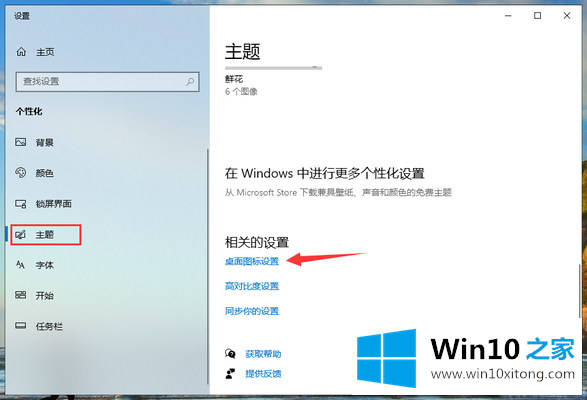
3.检查回收站,然后单击确定将其保存,以便回收站图标将显示在桌面上。
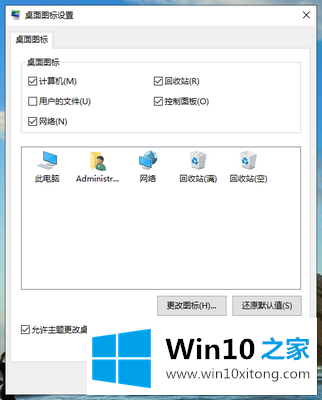
4.右键单击回收站图标,然后选择属性。

5.选中“显示删除确认对话框”,点击“确定”保存,删除文件时会弹出确认对话框。
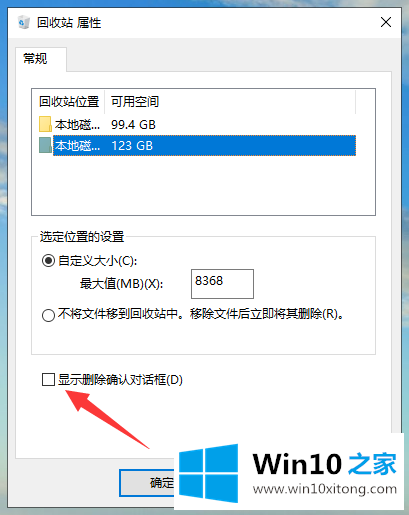
通过以上操作,我们可以在删除文件时恢复确认对话框。
关于win10系统删除文件不提示确认的修复手法就和大家讲到这里了,遇到同样问题的朋友就可以根据上面内容提供的方法步骤解决了。你学会了吗?如果还没有解决这个问题,欢迎留言给本站。