
时间:2021-02-04 10:32:17 来源:www.win10xitong.com 作者:win10
win10系统在使用的时候有一些用户发现了有windows10操作系统如何更新鼠标驱动的问题,很多老鸟对这个windows10操作系统如何更新鼠标驱动的情况都不是很了解,要是你同样也被windows10操作系统如何更新鼠标驱动的问题所困扰,我们不妨试试这个方法:1、首先,进入2、在打开的计算机管理界面中,点击左边的设备管理器选项,然后在右侧出现的界面中双击打开您的鼠标选项就可以很容易的把这个问题解决了。由于时间关系,我们接下来就结合截图,一起来看看windows10操作系统如何更新鼠标驱动的解决介绍。
操作过程:
1.首先,进入win10系统的桌面,右键点击这台电脑,在弹出菜单中选择要打开的管理选项,然后进行下一步。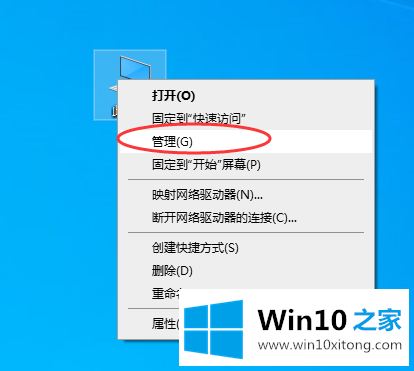
2.在打开的计算机管理界面中,点击左边的设备管理器选项,然后双击右边的界面打开鼠标选项。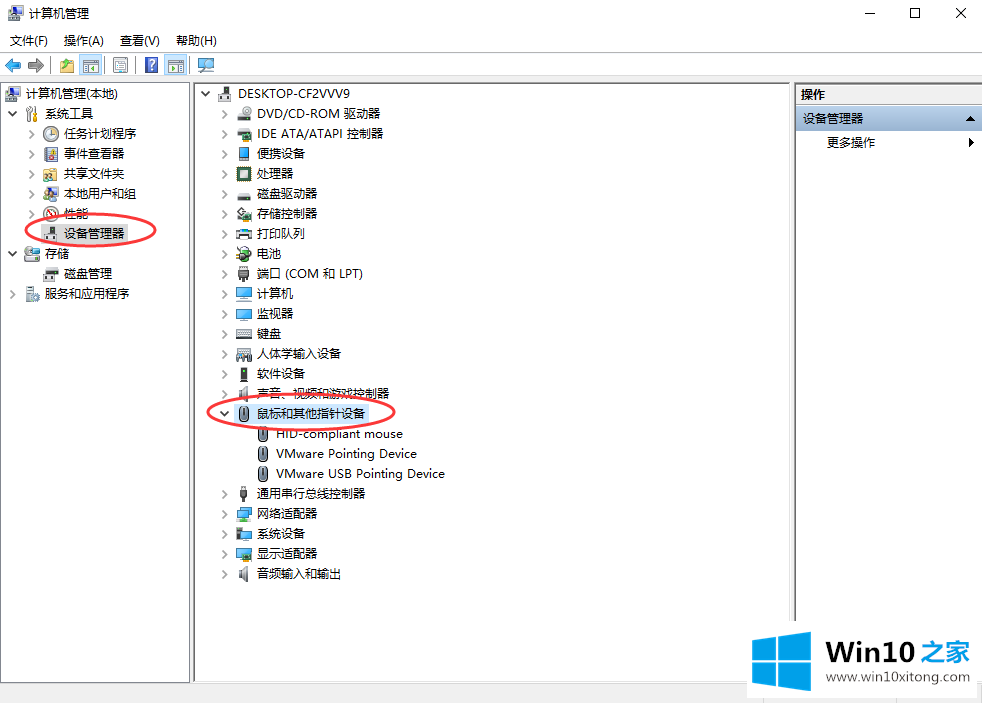
3.在弹出的鼠标属性界面切换到驱动选项,进入下一步。
4.在新界面中切换到驱动程序选项,然后单击“更新驱动程序”按钮进入下一步。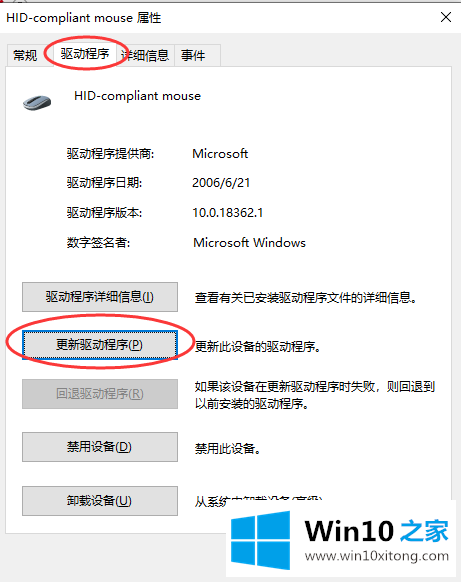
5.然后单击“自动搜索更新的驱动程序软件”按钮。点击后,win10系统会自动找到最适合你鼠标的鼠标驱动,下载并安装鼠标驱动。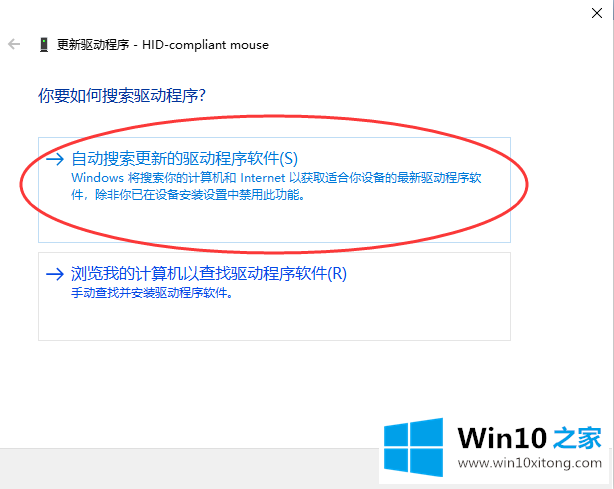
6.找到并安装合适的鼠标驱动程序后,界面上会出现适合该设备的最佳驱动软件。单击关闭按钮。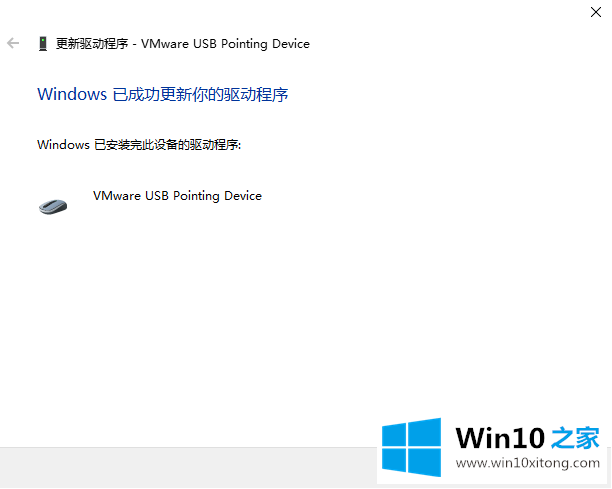
以上是windows10操作系统如何更新鼠标驱动,希望对大家有帮助。
今天的内容到这里就结束了,上面详细的告诉了大家windows10操作系统如何更新鼠标驱动的解决介绍,这篇文章应该会帮助大家解决这个问题,同时希望大家多多支持本站。