
时间:2021-02-05 13:41:49 来源:www.win10xitong.com 作者:win10
win10系统已经发布很久了,已经还算是比较稳定了,但还是有用户碰到了windows10无法完成安装错误提示如何继续重装的问题,对于刚刚才接触win10系统的用户遇到了这个windows10无法完成安装错误提示如何继续重装的情况就不知道怎么处理,要是想自己来解决windows10无法完成安装错误提示如何继续重装的问题,我们现在可以按照这个步骤:1、当出现 Windows 无法完成安装时候,这个时候您可以直接按 Shift+F10 调出命令提示符。在命令提示符中输入以下代码:2、如果以上方法无法正常使用,您可以尝试通过以下方法来进行调整。继续按 Shift+F10,打开命令提示符窗口就行了。这样讲肯定大家肯定是不明白的,接下来我们就结合图片非常详细的说一下windows10无法完成安装错误提示如何继续重装的详尽操作步骤。
推荐系统下载:系统之家Win10专业版
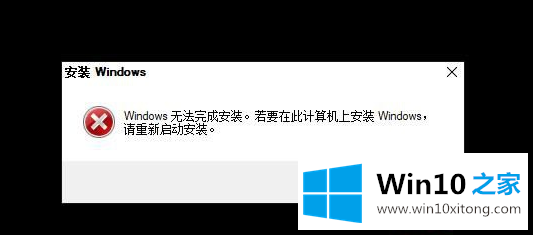
1.当无法安装Windows时,您可以直接按下Shift F10来调用命令提示符。在命令提示符下输入以下代码:
Cd oobe输入
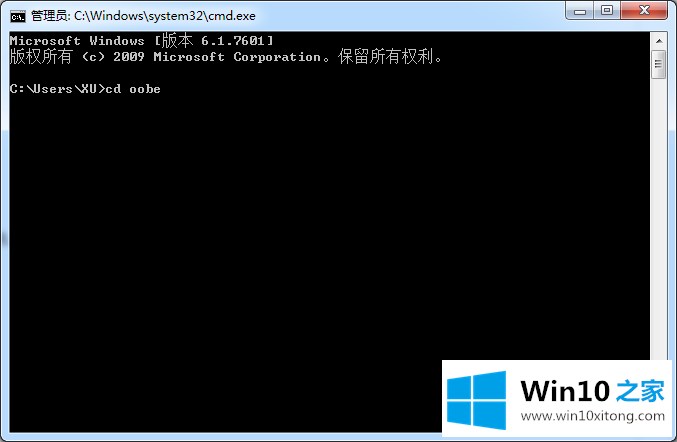
Msoobe输入
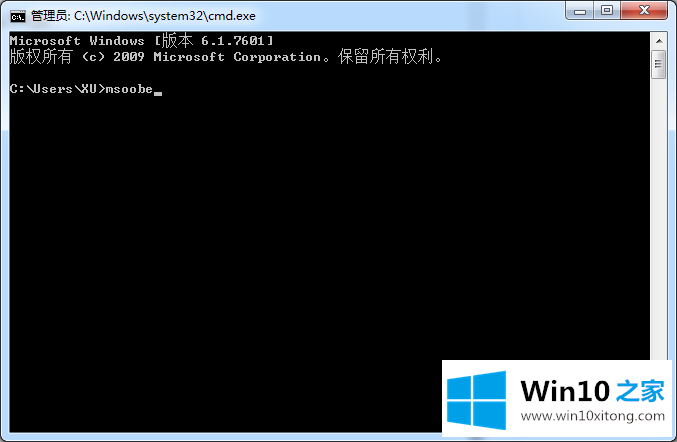
2.如果以上方法不能正常使用,可以尝试通过以下方法进行调整。继续按Shift F10打开命令提示符窗口。
在黑色窗口中输入regedit回车进入注册表。
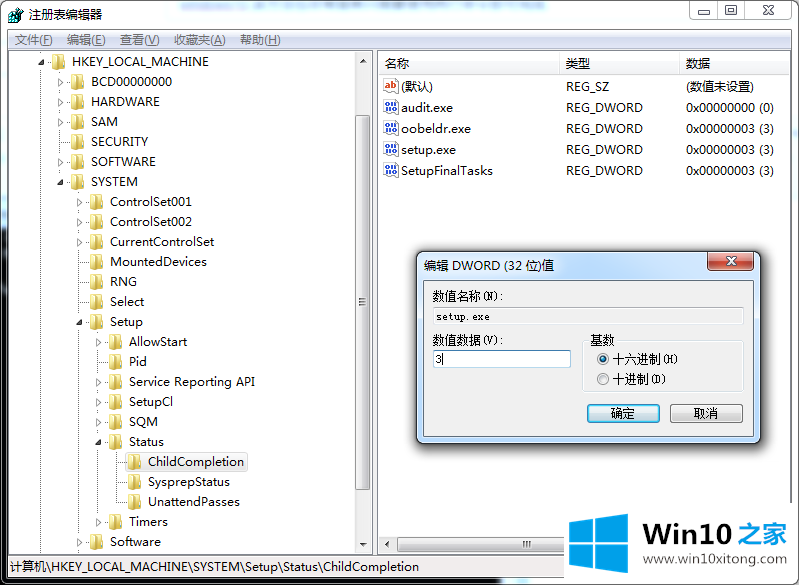
找到HKEY _本地_机器/系统/设置/状态/儿童完成
将setup.exe值从1更改为3,然后关闭注册表和命令窗口,单击错误窗口并重新启动它。
一般以上两种方法基本可以解决安装Windows系统时无法完成安装的错误提示。
这篇教程到这里就已经是尾声了,本次教程主要给大家说了windows10无法完成安装错误提示如何继续重装的详尽操作步骤,我们很高兴能够在这里把你的问题能够协助解决。