
时间:2021-02-05 14:49:34 来源:www.win10xitong.com 作者:win10
时不时的都会有网友来问小编Win10系统如何设置定时更换电脑密码的问题的解决方法,今天小编就再来解答一次。因为很多网友以前都没有遇到过Win10系统如何设置定时更换电脑密码的情况,所以都不知道解决它的办法。那么这个Win10系统如何设置定时更换电脑密码问题该如何才能处理呢?方法肯定是有的,我们可以按照这个流程:1、我们需要按win+R打开运行,之后输入gpedit.msc。2、接着在打开的本地组策略界面,根据路径找到密码策略,之后选择密码最长使用期限就轻而易举的解决好了。简单的一个概要可能很多用户还是没有明白,下面我们就具体说说Win10系统如何设置定时更换电脑密码的处理步骤。
1.我们需要按win R打开并运行,然后进入gpedit.msc
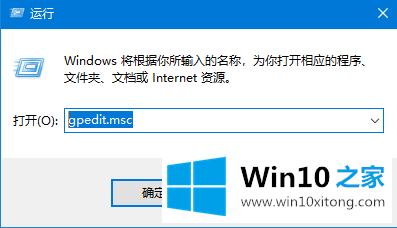
2.然后在打开的本地组策略界面,根据路径找到密码策略,然后选择最长密码寿命。
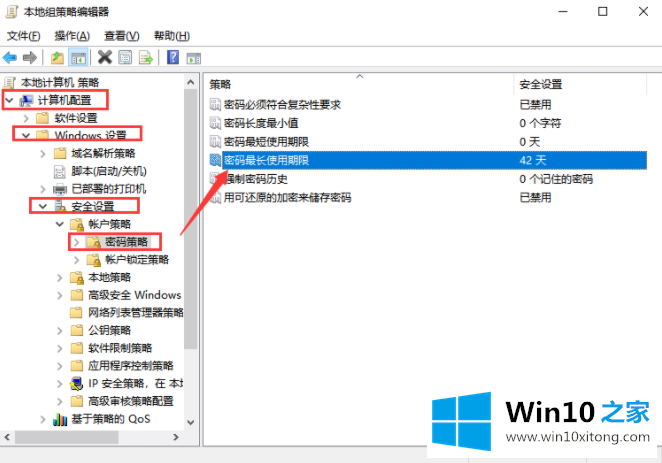
3.然后,在打开的窗口中,找到本地安全设置,然后根据需要设置密码到期时间。如果您希望密码永不过期,请将数据更改为0,否则,系统会在设置的时限后自动更新密码。
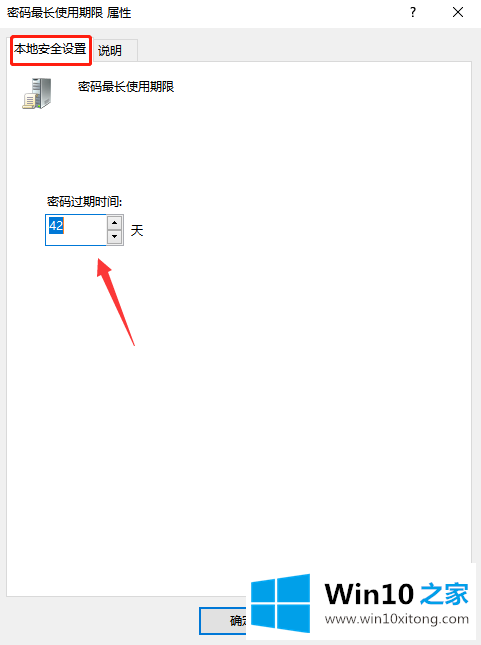
好了,今天Win10系统定期换电脑密码就是这么设置的。如果有朋友想取消计算机系统中的自动密码更新,您可以按照边肖的步骤自行设置。
以上的内容已经非常详细的说了Win10系统如何设置定时更换电脑密码的处理步骤,很简单的几个设置就可以解决Win10系统如何设置定时更换电脑密码的问题,各位的问题不知道有没有得到解决呢?如果你还有别的windows系统相关的问题,可以继续在本站查找阅读。