
时间:2021-02-08 11:09:51 来源:www.win10xitong.com 作者:win10
可能由于病毒或者木马程序,有一位用户今天来告诉小编说win10系统视力保护色怎么设置的情况和,这个win10系统视力保护色怎么设置问题估计有很多电脑高手都不知道该怎么解决,那我们要怎么面对这个win10系统视力保护色怎么设置的问题呢?其实可以效仿小编的这个流程进行如下操作:1、同时按下win+r键打开"运行",输入"regedit"后回车打开注册表。2、依照路径"HKEY_CURRENT_USER\ControlPanel\Colors"找到"Window"双击打开这样这个问题就可以很简单的搞定了。上面的内容简单的描述了一下win10系统视力保护色怎么设置问题该怎么处理,下面我们就仔细的来学习一下它的具体操作办法。
如何设置win10系统的视力保护颜色
1.按win r键打开“run ”,输入“regedit ”,然后按enter键打开注册表。
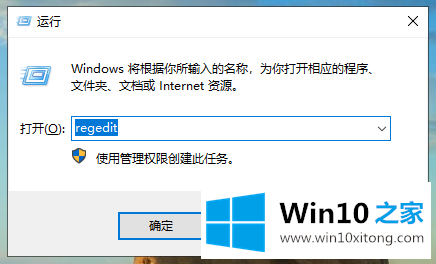
2.根据路径“HKEY _当前_用户\控制面板\颜色”,找到“窗口”,双击打开。
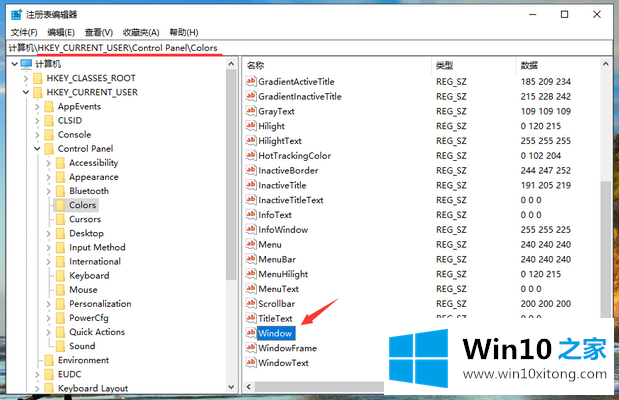
3.将“窗口”的值设置为“202 234 206”(默认值为255 255 255)。
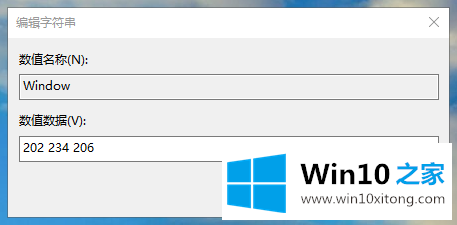
4.完成后重新启动计算机。重启后打开word、记事本等办公软件,背景色会变成淡绿色。
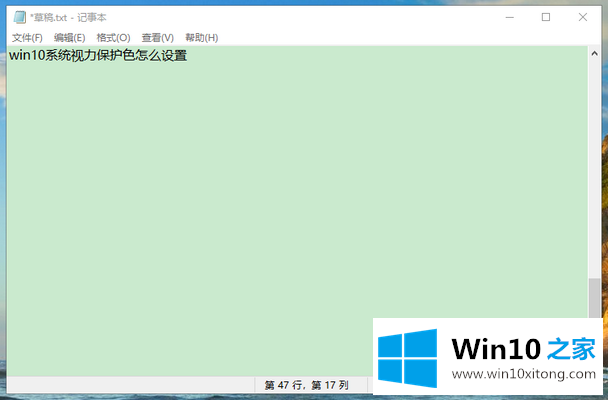
以上是win10系统中设置视力保护颜色的操作方法。和白色背景比起来看起来不那么累吗?
上面的文章非常详细的讲了win10系统视力保护色怎么设置的具体操作办法,我们由衷的感谢你对本站的支持。