
时间:2021-02-09 22:50:22 来源:www.win10xitong.com 作者:win10
今天小编的电脑就发生了win10电脑网络共享文件夹出现错误无法访问的问题,有一些电脑高手对这个win10电脑网络共享文件夹出现错误无法访问的问题都束手无策。如果你想靠自己解决win10电脑网络共享文件夹出现错误无法访问的问题但是又不知道该怎么办,小编这里提供一个解决思路:1、点击右下角的无线网图标,选择"网络和Internet设置"。2、点击左侧的 WLAN ,在右侧的"相关设置"中找到"更改适配器选项"就好了。下面我们用图文来详细的说一下win10电脑网络共享文件夹出现错误无法访问的处理技巧。
小编推荐系统下载:萝卜家园Win10专业版
故障分析:a、可以确认共享文件夹权限设置正确,相关服务已经启动。展开查看详细信息,可以看到错误代码:0x80070035,以及找不到网络路径的错误消息。
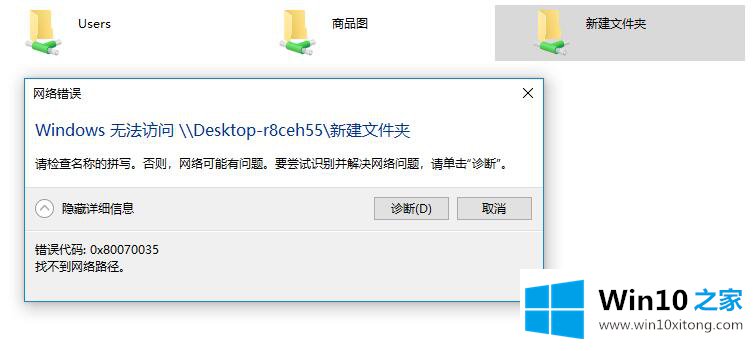
B.通过单击诊断,窗口疑难解答发现问题“远程计算机或设备将不接受连接”;
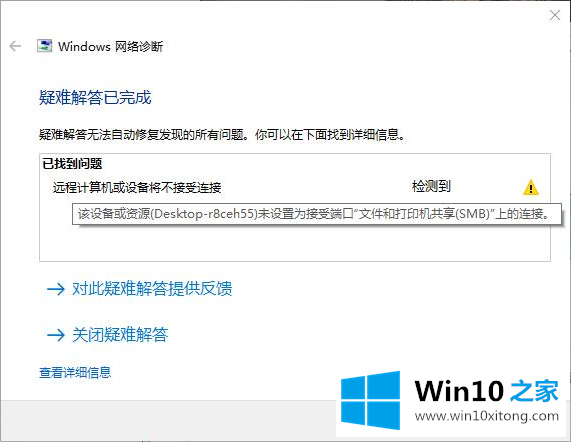
c,这是关键问题描述。通过网上各种搜索数据,发现当前网络对应的网卡属性‘微软网络的文件和打印机共享’没有勾选,导致共享文件夹无法打开的问题。所以我们只需要勾选当前网卡的属性‘微软网络的文件和打印机共享’。例如,边肖使用无线网络并通过无线网络共享文件夹,因此需要找到无线网络适配器并检查该属性。
解决方法:
1.单击右下角的无线网络图标,然后选择“网络和互联网设置”。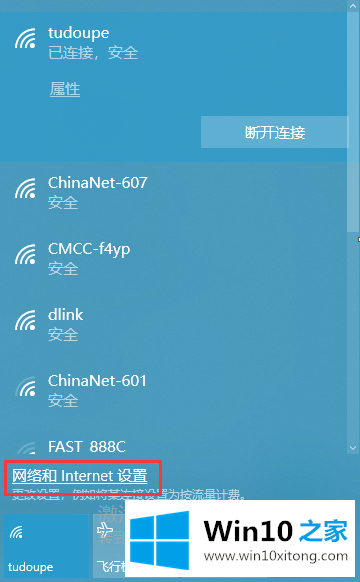
2.单击左侧的无线局域网,并在右侧的“相关设置”中找到“更改适配器选项”。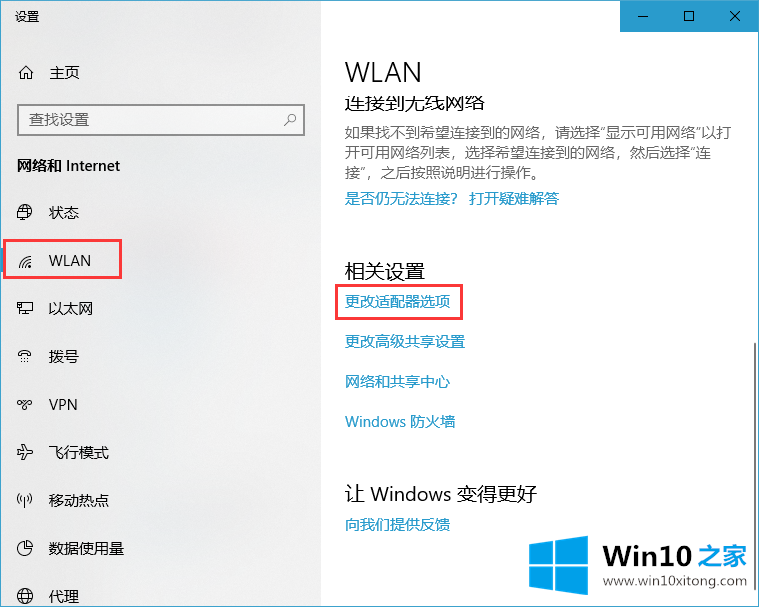
3.单击输入,所有网络适配器都在此列出。您可以看到当前连接到网络的无线网络适配器“无线局域网”。右键单击“无线局域网3”图标并选择“属性”!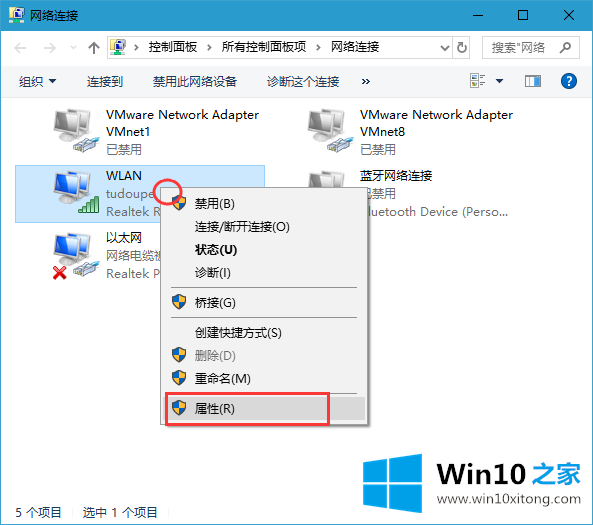
4.属性中的第二项是“微软网络上的文件和打印机共享”选项。检查上一项并确认退出。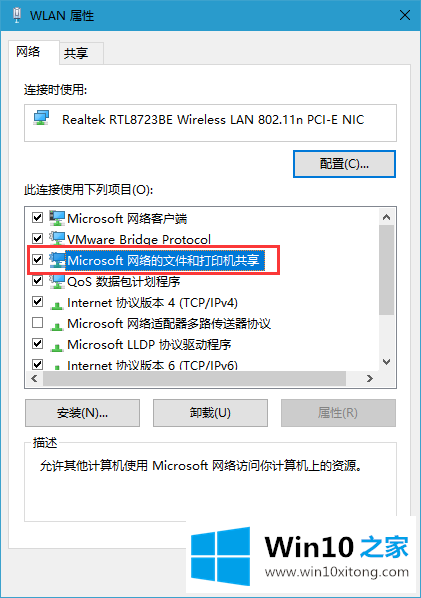
5.再次打开共享文件夹,您会发现它可以正常访问。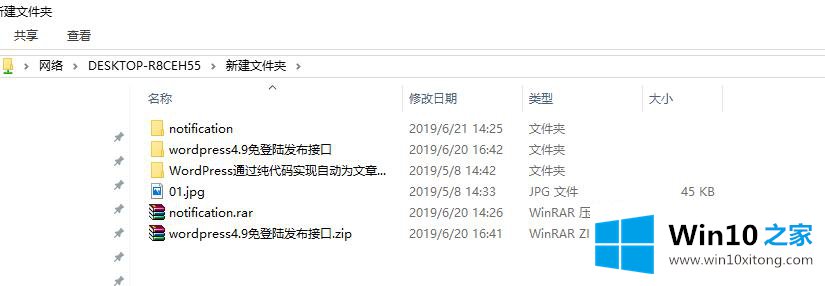
6.如果您使用有线网络,您应该找到一个以太网适配器进行调整。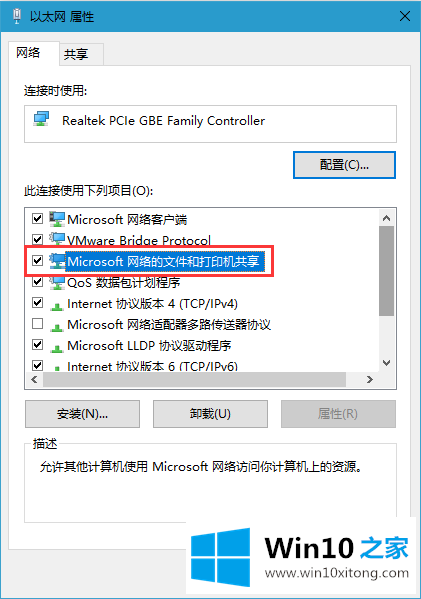
以上是如何解决win10电脑网络共享文件夹出现错误无法访问的问题。默认情况下,将选中此选项。至于之前的检查为什么去掉,可能是优化电脑的时候优化了。希望对大家有帮助。
以上内容就是告诉了大家win10电脑网络共享文件夹出现错误无法访问的处理技巧,很希望能够帮助大家。另外本站还有windows系统下载,如果你也需要,可以多多关注。