
时间:2021-02-10 06:58:07 来源:www.win10xitong.com 作者:win10
小编在电脑维修店碰到一位用户抱着他的电脑去维修,他的操作系统遇到了Windows10如何添加开机启动项的问题,如果你是电脑小白的话,遇到了Windows10如何添加开机启动项的问题肯定是不知道该怎么解决的。想自己学习一下解决Windows10如何添加开机启动项的问题我们就一起来往下看,小编这里提供一个解决步骤:1、按下win+R调出运行窗口,并输入"shell:startup"即可进入开机启动文件夹。2、开机启动文件夹,此时文件夹中内容为空就这个问题很轻松的搞定了。要是你没有看懂,那再看看下面的具体Windows10如何添加开机启动项的详尽解决方式。
推荐系统下载:深度系统Win10纯净版
操作过程:
1.按win R调出运行窗口,输入‘shell : startup’进入启动文件夹。
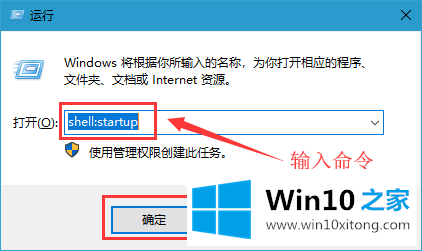
2.引导文件夹如图,此时文件夹中的内容为空。
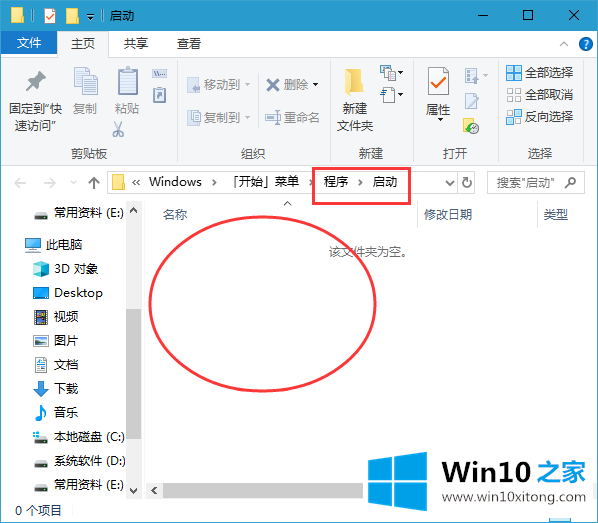
3.如果要添加启动项目,可以将软件快捷方式移动到启动文件夹中,如“复信阅读器”。
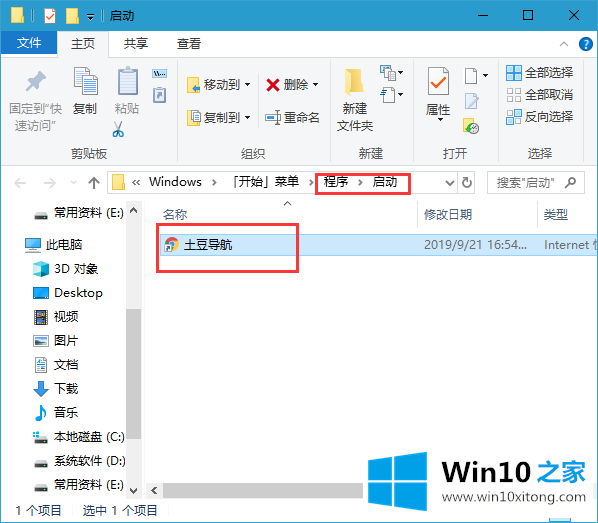
4.我们可以在任务管理器中检查启动项目是否添加成功。
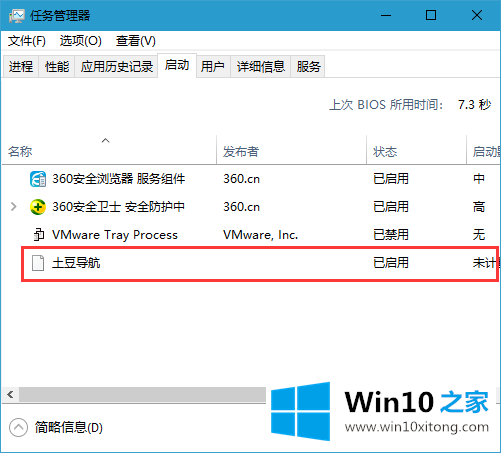
5.如果您想删除启动项目,您可以选择该程序并设置“禁用”。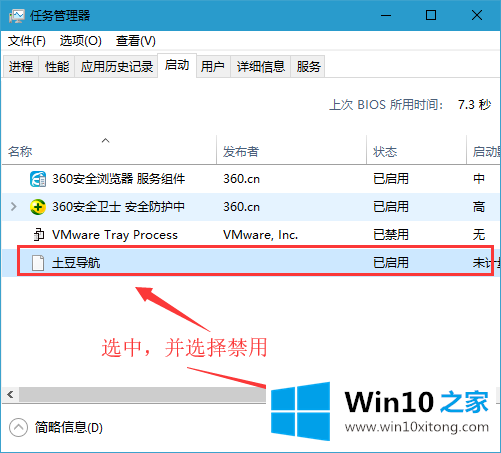
以上是Windows10中如何添加引导项,希望对大家有所帮助。
如果你也遇到了Windows10如何添加开机启动项的问题,就可以按照上面的办法来解决了。真心希望能够帮助大家,祝大家生活愉快。