
时间:2021-02-11 05:18:15 来源:www.win10xitong.com 作者:win10
不知道你在使用win10系统办公的时候碰到过win10系统如何调出蓝色选定框情况没有,这个问题今天小编碰到了。有不少对系统很了解的网友,也许都不太会解决这个win10系统如何调出蓝色选定框的问题。我们来看看怎么解决win10系统如何调出蓝色选定框问题,小编直接给出操作步骤:1、在此电脑上单击鼠标右键,在弹出的菜单中点击【属性】或直接在键盘上按下 win键+PauseBreak 呼出系统界面;2、在弹出的系统界面左上角点击 高级系统设置 就这个问题很简单的解决了。win10系统如何调出蓝色选定框的问题到底该怎么弄,我们下面一起就起来看看它的详尽处理手法。
推荐系统下载:win10
1.在这台电脑上点击鼠标右键,在弹出菜单中点击【属性】,或者直接按键盘上的win键暂停系统界面;
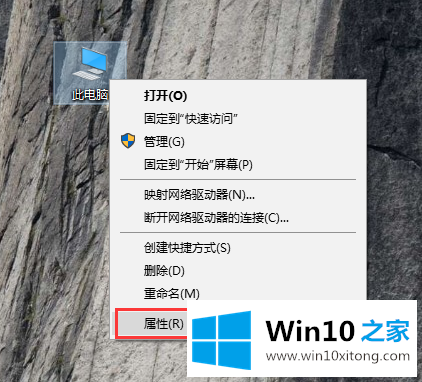
2.点击弹出系统界面左上角的高级系统设置,如图: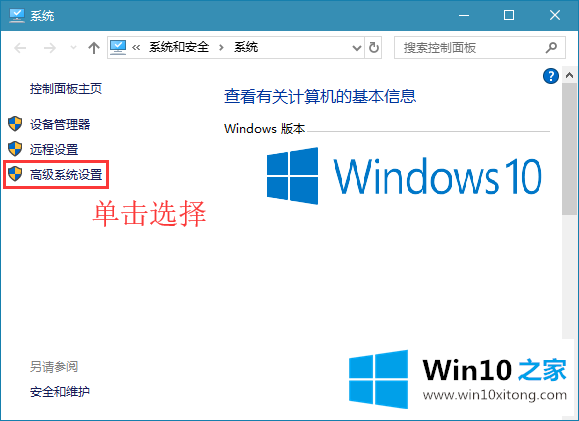
3.点击高级选卡下的【设置】按钮,如视觉效果、处理器规划、内存使用、虚拟内存等;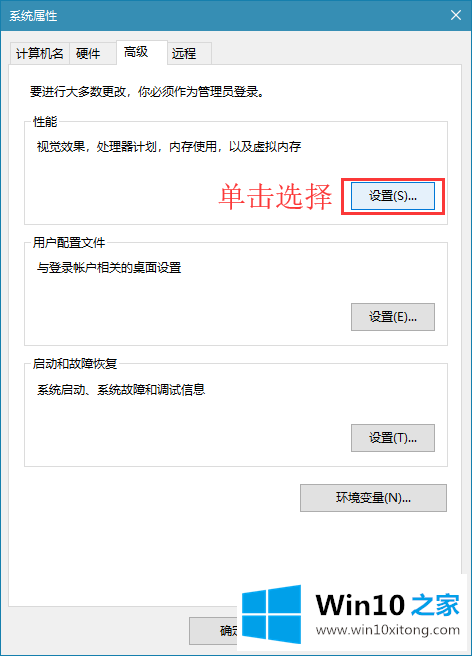
4.在打开的视觉效果窗口中查找并勾选显示半透明选择矩形(显示半透明选择矩形),然后单击确定-确定保存设置。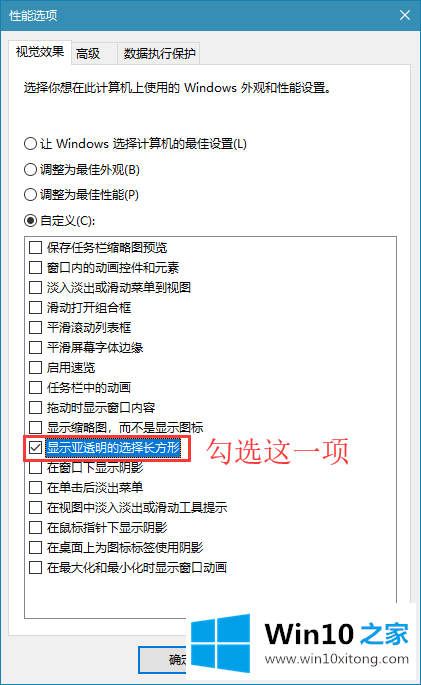
以上是win10如何调出蓝色选中框,希望对大家有帮助。
好了,小编已经把win10系统如何调出蓝色选定框的详尽处理手法全部告诉大家了,还没有解决的网友们可以给小编留言,小编会帮助你们处理这个问题的。