
时间:2021-03-09 00:53:24 来源:www.win10xitong.com 作者:win10
你有没有在使用win10系统的时候遇到win10休眠后无网络怎么恢复的情况呢,今天有一位朋友就因为这个问题来向小编咨询。这个对于那些比较熟悉win10系统的网友处理起来很简单,但是不太熟悉电脑的网友面对win10休眠后无网络怎么恢复问题就很难受了。那么win10休眠后无网络怎么恢复问该怎么办呢?这样的步骤就可以解决:1.首先,点击电脑系统任务栏左边的“开始”图标,在开始菜单里找到齿轮状图标即“设置”选项并点击。2.在打开的windows设置页面中,点击“更改适配器选项&rdquo就可以很轻松的处理了。小编下面给大家带来更详细的win10休眠后无网络怎么恢复的详尽解决法子。
推荐系统下载:笔记本Win10纯净版
win10休眠后没有网络如何恢复
1.首先,单击计算机系统任务栏左侧的“开始”图标,在开始菜单中找到档位图标,即“设置”选项,然后单击它。

2.在打开的窗口设置页面上单击“更改适配器选项”。

3.接下来,将打开网络连接页面。用鼠标右键单击“无线局域网”图标,然后在弹出菜单中单击“禁用”选项。
4.然后再次点击“WLAN”图标,并点击弹出菜单中的“启用”选项,这样就可以连接到WIFI无线网络,而无需关机和重启。
方法2:
1.打开电脑,右键单击系统底部任务栏中的网络图标,从弹出菜单中选择[打开互联网设置]选项。
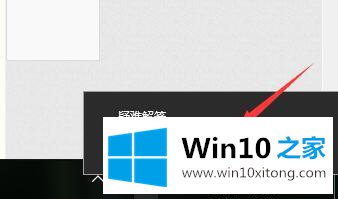
2.在设置页面上,单击“更改适配器选项”。
3.右键单击“无线局域网”图标,并从弹出菜单中选择“属性”。
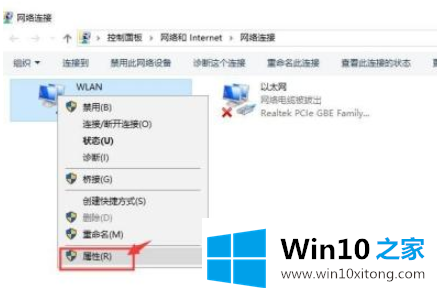
4.在无线局域网属性页面上,单击页面上的“配置”按钮。

5.在打开的页面上,切换到“电源管理”选项卡,删除“允许计算机关闭此设备以节省电源”前的复选框,最后单击“确定”。
以上的全部内容就是说的关于win10休眠后无网络怎么恢复的详尽解决法子,欢迎大家给小编进行留言。