
时间:2021-03-09 03:08:16 来源:www.win10xitong.com 作者:win10
我们现在经常用电脑进行办公和娱乐,有时候会遇到一些疑难杂症,比如win10电脑连不上网的问题。对于刚刚才接触win10系统的用户遇到了这个win10电脑连不上网的情况就不知道怎么处理,那这个问题可不可以我们自己就解决呢?当然是可以的。直接采用这个流程:1.首先我们打开电脑,再桌面的左下角搜索框里搜索命令提示符,右键点击打开以管理员身份运行。2.打开之后我们就直接输入Netsh winsock reset,按下确定就好啦就这个问题很轻易的处理了。好了,下面就由小编带来详细处理win10电脑连不上网的具体解决门径。
小编推荐系统下载:萝卜家园Win10纯净版
方法1:
1.首先,我们打开计算机,然后在桌面左下角的搜索框中搜索一个命令提示符,右键单击打开它以管理员身份运行。
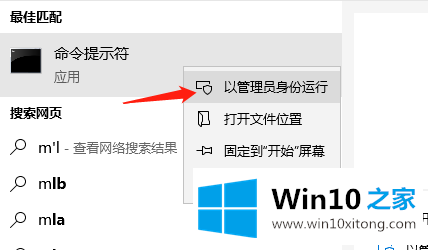
2.打开后我们会直接进入Netsh winsock reset,按OK。
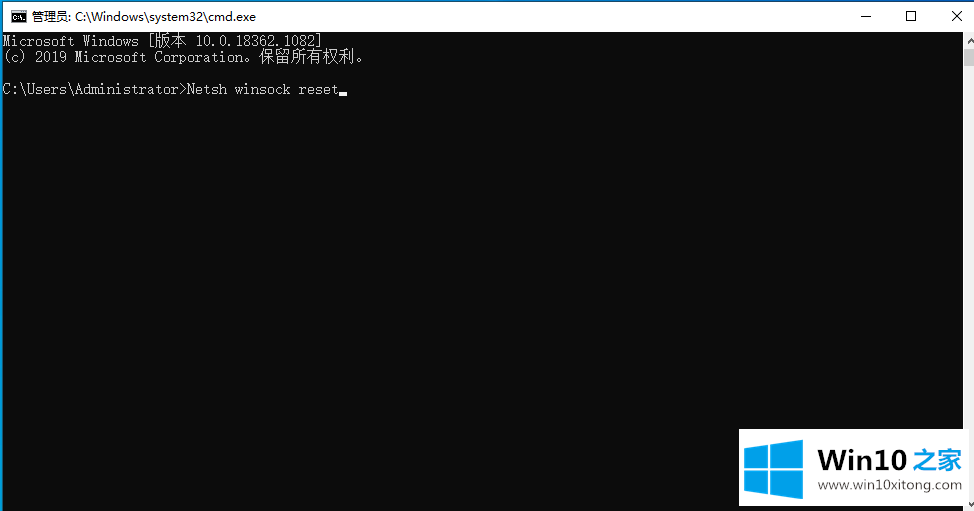
3.然后我们将继续进入netsh advfirewall reset,然后按OK,然后我们将重新启动计算机,看看我们的网络是否恢复正常。
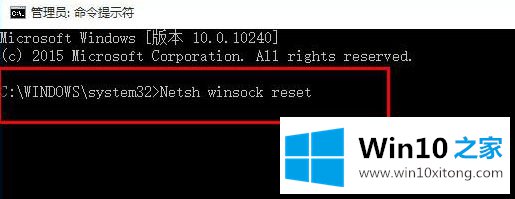
方法2:
1.首先,我们可以点击计算机右下角的网络图标,找到网络和互联网设置并单击它们。
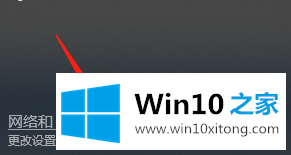
2.打开后,我们需要单击以太网,然后单击右侧的更改适配器选项。
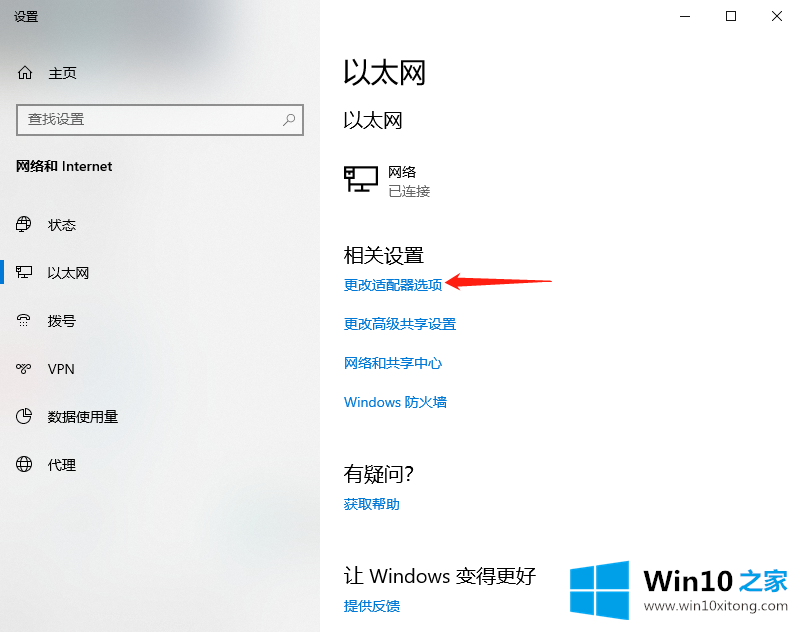
3.接下来,我们可以右键单击正在使用的网络,然后单击属性选项。
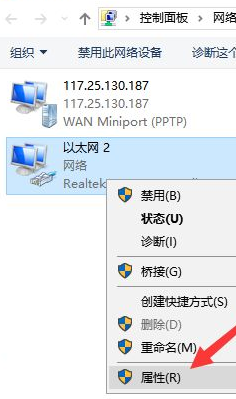
4.接下来,我们单击选择微软网络适配器多路复用协议,然后单击安装。
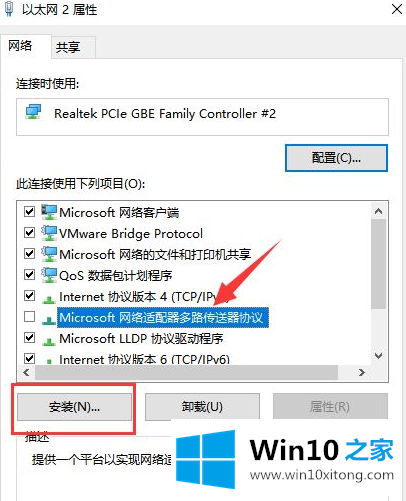
5.最后,我们在出现的窗口中选择协议选项,然后单击添加,然后我们可以重新启动计算机。
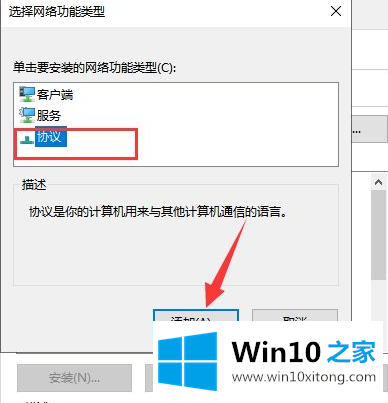
这些都是解决win10电脑上网与否的方法。朋友们,来学习吧。
解决win10电脑连不上网的问题还是很简单的,只需要按照上面的方法一步一步的操作即可。相信这篇文章可以帮助到大家,谢谢。