
时间:2021-03-09 04:12:31 来源:www.win10xitong.com 作者:win10
今天有一位用户说他的电脑安装的是win10系统,在使用的过程中碰到了win10图片密码切换不见了的情况,因为这个问题还是比较少见的,所以很多网友都不知道该如何解决,要是你想马上解决win10图片密码切换不见了的问题,而不想求助于人的话,处理这个难题的方法如下:1.首先左击开始菜单,选择设置选项,点击进入即可。2.在点击帐户选项,进入后选择登录选项,在右侧点击图片密码添加按钮就完美处理了。下面我们一起来看下详细的win10图片密码切换不见了的详尽操作法子。
1.首先,左键单击开始菜单,选择设置选项,然后单击输入。
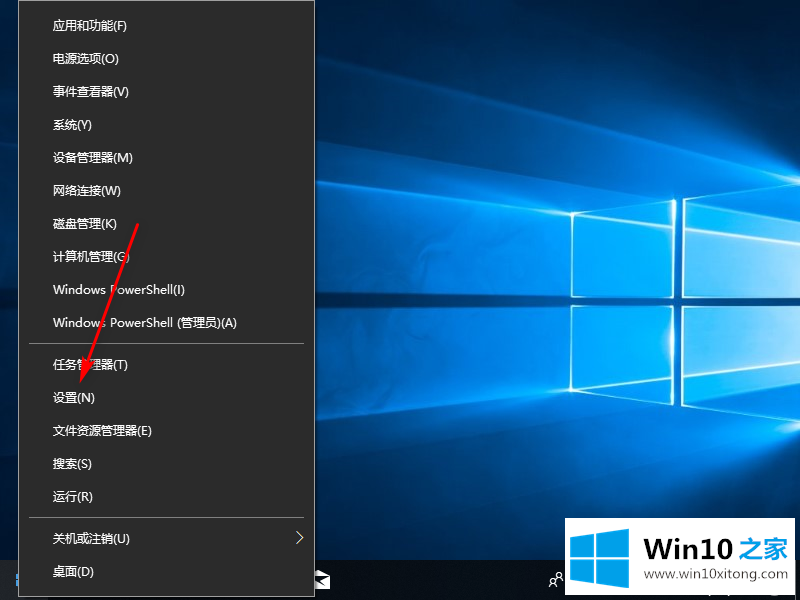
2.点击账号选项,输入后选择登录选项,点击右侧图片密码添加按钮。
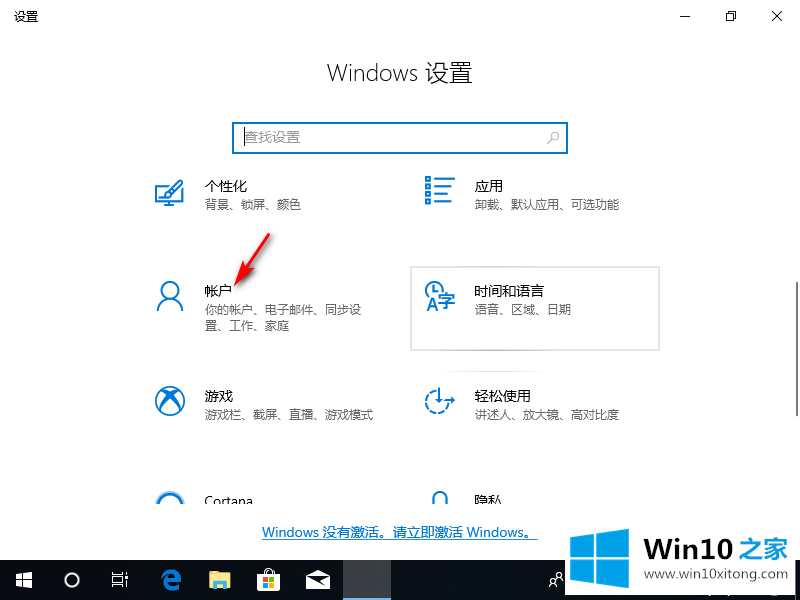
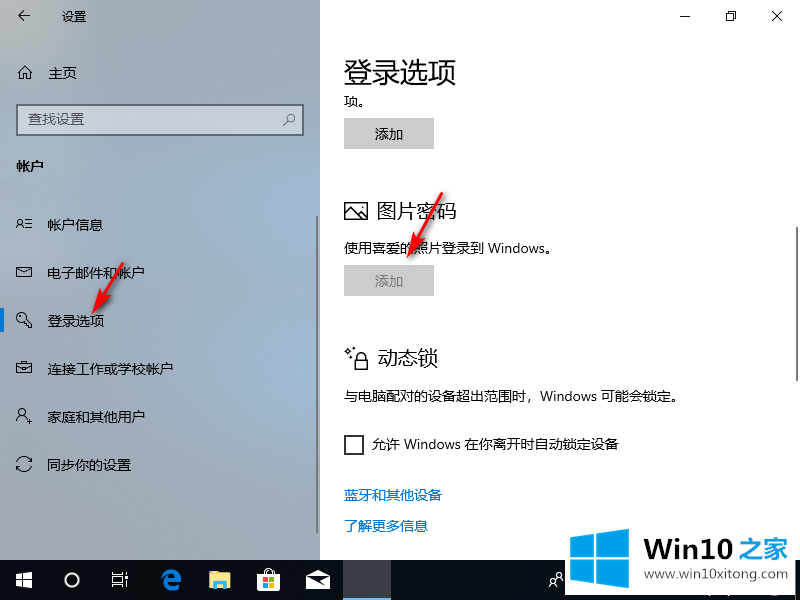
3.进入图片解锁设置界面。设置图片密码前,需要设置普通密码,并验证普通密码。
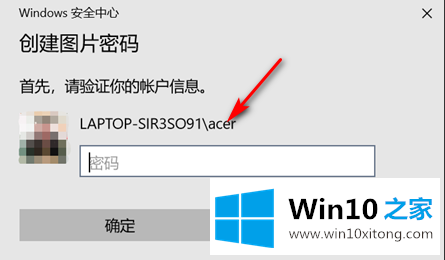
4.选择一张自己喜欢的图片作为密码图片,然后选择图片上的三个点作为解锁密码。
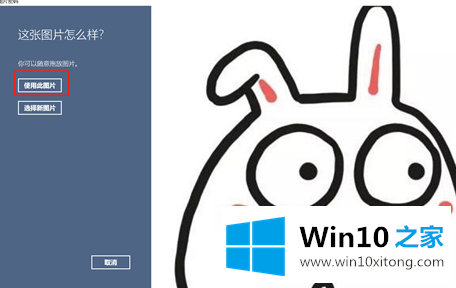
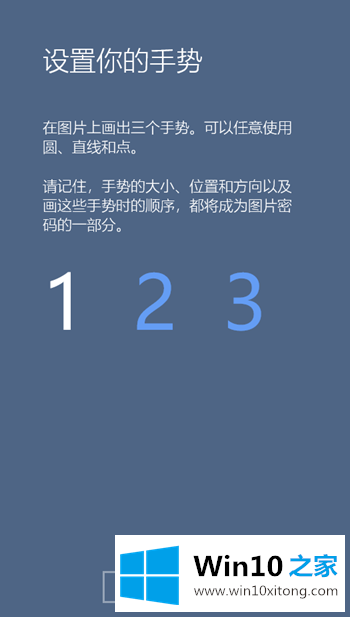
5.完成后会提示祝贺。图片密码已成功创建。最后,单击完成。
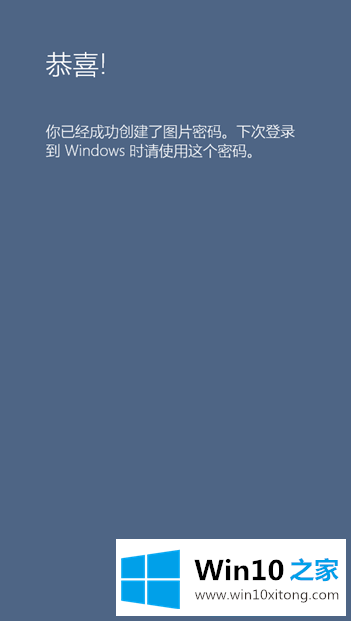
Ok ~以上内容是“win10图片密码开关丢失怎么办”的整体解决方案,希望对用户有帮助,感谢观看。
上边的方法教程就是有关win10图片密码切换不见了的详尽操作法子,欢迎大家给小编进行留言。