
时间:2021-03-17 07:23:46 来源:www.win10xitong.com 作者:win10
大家在用win10系统的过程中,各位难免会遇到win10x屏幕不显示的问题,要是对于一些才接触win10系统的网友解决这个win10x屏幕不显示的情况就很困难,有人问了,我没有任何电脑基础,我该怎么解决呢?解决这个问题的步骤如下:1、双屏分辨率设置故障导致: 桌面空白点击右键,选择屏幕分辨率;显示器分别用1/2标识,点击预览框识别按钮,可在显示器上显示相应编号;点击1显示器,下方分辨率列表选择分辨率;点击2显示器,下方分辨率列表选择分辨率,点击确定。2、设备管理器中误删了设备后,导致屏幕分辨率无法调节,显示“未检测到其他显示器”:设备管理器中查看设备上是否有向下的箭头,如果有的话在对应设备上单击右键,选择“启动”。驱动精灵对系统硬件进行检测,若系统中显卡或者显示需要的驱动被删除即可提示我们进行安装,点击一键安装,完成后重启计算机就可以了。是不是很简单呢?如果还没有解决这个问题的网友,可以再看看具体的方法,接下来我们就好好说一说win10x屏幕不显示的具体办法。
1.双屏分辨率设置失败原因:右键桌面空白,选择屏幕分辨率;显示器上标有1/2,点击预览框识别按钮,即可在显示器上显示相应的数字。单击1显示,并从下面的分辨率列表中选择分辨率。单击2显示,从下面的分辨率列表中选择分辨率,然后单击确定。

2.在设备管理器中误删设备后,屏幕分辨率无法调整,显示“未检测到其他显示”:在设备管理器中检查设备上是否有向下的箭头,如果有,右键单击对应的设备,选择“开始”。驱动程序向导检测系统的硬件,如果显卡或显示所需的驱动程序被删除,会提示我们安装。单击一个按钮安装它,完成后重新启动计算机。

3.硬件组合导致:更换视频连接电缆(线缆)或连接卡,或者更换连接接口和显示器进行更换和消除。早期的显示器都是win10多屏软件检测不到的,需要手动检测,也可能不需要手动检测。这在微软官网上也有专门的解释;

4、卡口软件问题(驱动):显卡和接口对应的驱动是否更新安装正确,这是很多老驱动经常犯的错误:如果完全没有响应,可能是显示器不支持;
5.系统问题:任何更新操作,包括软件和硬件的更改,只有在计算机重新启动后才会生效。win8下可以正常显示系统设置,升级到WIN10后检测不到屏幕,说明系统组件丢失,需要正确复制win10的副本。有时候,一些版本的内核不会自动配置相应的软件,因此需要手动升级系统组件。完成后,重新启动系统进行配置;
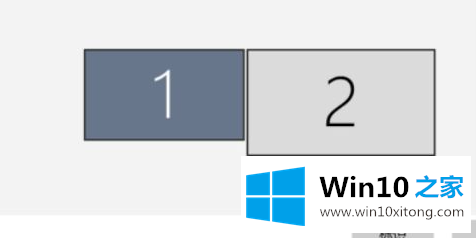
6.重新安装第二台显示器驱动:在设备管理中找到并展开【显示器】,右键点击【通用即插即用显示器】,选择【卸载】,右键点击【通用即插即用显示器】,选择【卸载】,测试完成后,重新打开显示设置界面,看到第二台显示器,进行设置。如果还是看不见;右键单击显卡,然后选择更新驱动程序软件。单击[自动搜索更新的驱动程序软件],耐心等待更新完成。在检测到分辨率之前,必须正确设置分辨率。相应的分辨率设置不正确,无法检测。

7.硬件排除方法:尽量使用不同的电缆,因为问题可能是连接器中的电缆或引脚不好。如果您使用的显示器有多个输入,请务必选择正确的输入。如果您尝试使用高清电视或特定的高清显示器作为第二个显示器,您可能需要更新其固件以修复错误或兼容性问题。请务必查看显示器制造商的支持网站,了解如何应用最新的固件更新。切换显示器输入端口或设备输出端口,查看连接到第二个显示器的问题是否已解决。是否重启电脑。

8.重新安装图形驱动程序并启动。搜索设备管理器,然后点击最高结果打开体验。展开显示适配器类别。
右键单击设备,然后选择卸载设备。重新启动计算机。再次打开设备管理器。右键单击计算机名称,然后选择扫描硬件更改。Windows 10应该在重新启动计算机后自动重新安装驱动程序。
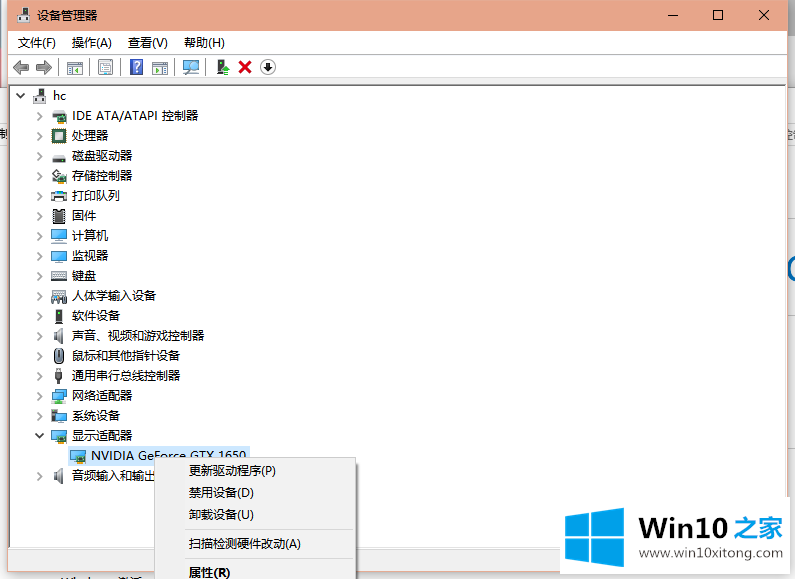
所以以上是联想电脑win10x屏幕不显示怎么办的全部内容。希望对你有帮助!
以上内容就是今天的全部教程了,win10x屏幕不显示的具体办法就给大家说到这里了。继续关注本站,更多的windows系统相关问题,可以帮你解答。