
时间:2021-03-17 11:16:27 来源:www.win10xitong.com 作者:win10
小编每日都会收到很多网友来咨询各种各样的电脑系统问题,今天就有一位网友说他遇到了Win10怎么进入安全模式下修复蓝屏的情况,因为很多网友以前都没有遇到过Win10怎么进入安全模式下修复蓝屏的情况,所以都不知道解决它的办法。如果你暂时身边没有懂这方面的人才处理这个Win10怎么进入安全模式下修复蓝屏问题小编先给大家说一下简单的措施:1、对着 Windows 10开始菜单,找到电源选项,按住 Shift键不放然后点击重启。2、接着会出现的一个界面就这个问题很轻松的搞定了。以下内容图文并茂的教你Win10怎么进入安全模式下修复蓝屏的操作教程。
推荐系统下载:系统之家Win10纯净版
Win10进入安全模式时修复蓝屏的方法
1.面对Windows 10开始菜单,找到电源选项,按住Shift键,然后单击重新启动。
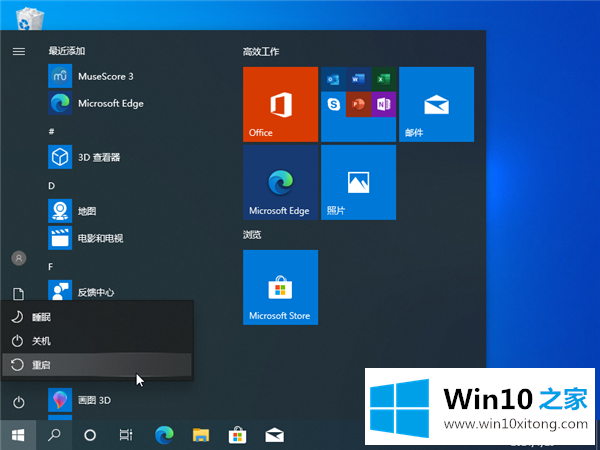
2.这时会出现如下所示的界面。
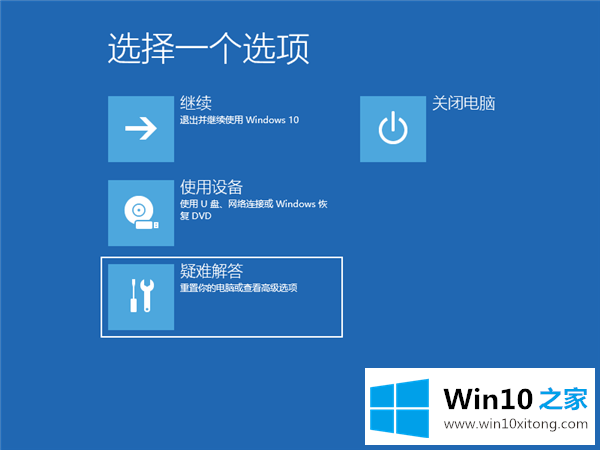
3.然后我们点击高级选项。
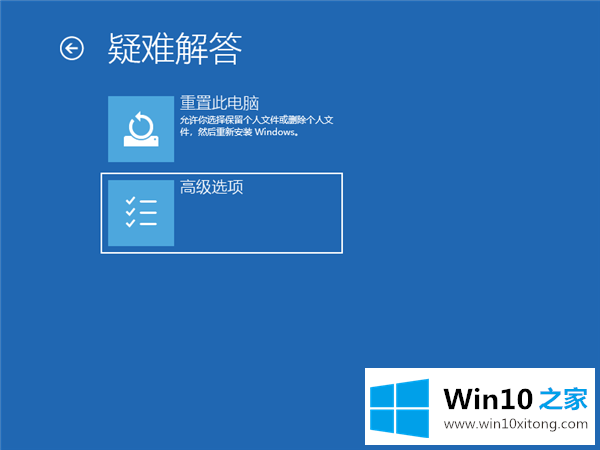
4.在高级选项中,我们单击开始设置并按回车键。
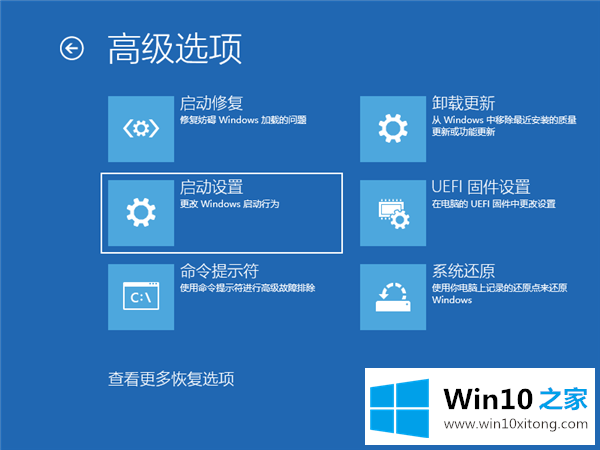
5.在启动设置中,我们直接点击重启按钮。
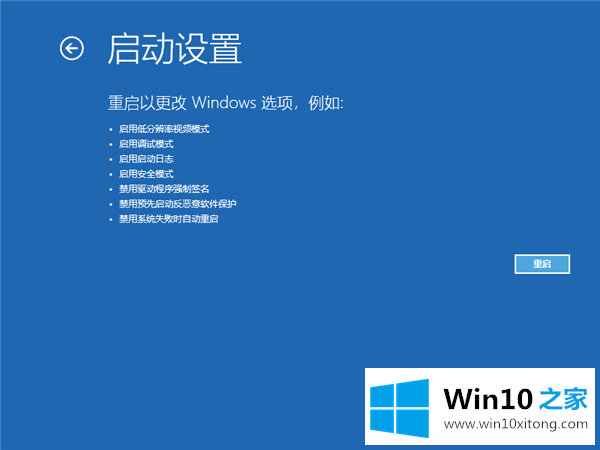
6.进入启动设置界面时,我们只需要按下4个数字键就可以进入安全模式。
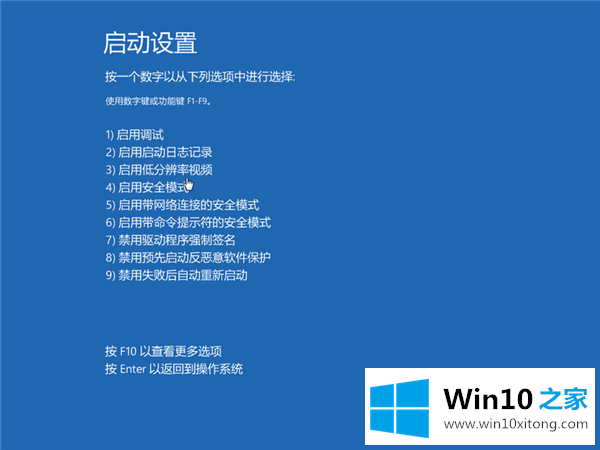
7.进入安全模式后,找到设备管理器,在管理器窗口下找到显示适配器,右键单击并选择禁用或卸载。
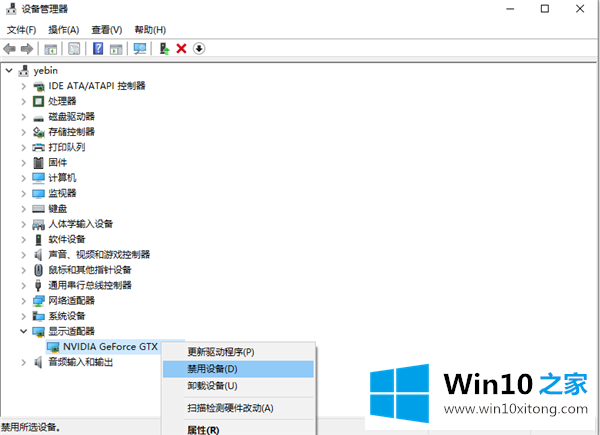
回顾一下上面文章的内容,主要是非常详细的说了Win10怎么进入安全模式下修复蓝屏的操作教程,继续关注本站,更多的windows系统相关问题,可以帮你解答。