
时间:2021-03-17 12:02:10 来源:www.win10xitong.com 作者:win10
由于操作失误,一些网友发现自己的win10系统出现了Win10专业版粘滞键怎么取消的问题,这个问题还真把Win10专业版粘滞键怎么取消很多电脑高手难住了。想自己学习一下解决Win10专业版粘滞键怎么取消的问题我们就一起来往下看,小编整理出了操作流程:1、首先连续按键盘上的【shift】按钮,之后系统会弹出粘滞键的提示,点击【轻松访问】这个提示。2、之后将【使用粘滞键】的开关改为【关】,同时将【按下shift键五次可打开或关闭粘滞键】取消勾选即可就这个问题很轻松的搞定了。下面我们就一步一步的来说下Win10专业版粘滞键怎么取消的具体处理步骤。
方法一
1.首先连续按下键盘上的【shift】按钮,然后系统会弹出粘滞键的提示,点击【轻松访问】的提示。
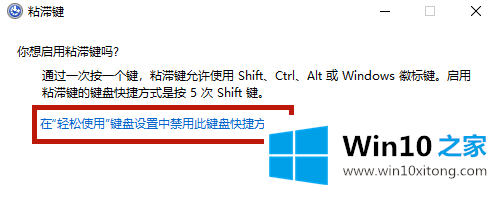
2.之后,将[使用粘滞键]的开关切换到[关闭],并取消选中[按五次shift键打开或关闭粘滞键]。
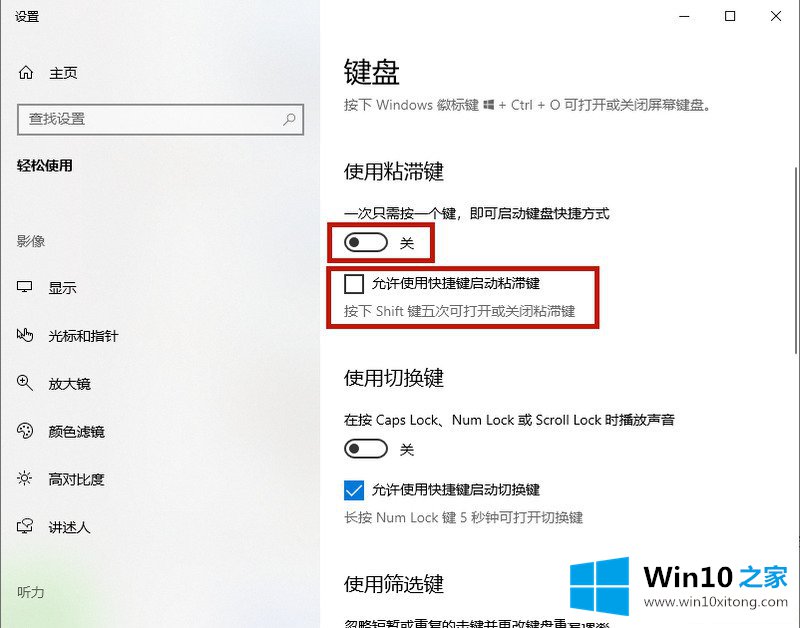
3.之后win10系统不会一直弹出粘滞键。
方法2
1.按键盘上的[win r]并输入[regedit]打开注册表编辑器。
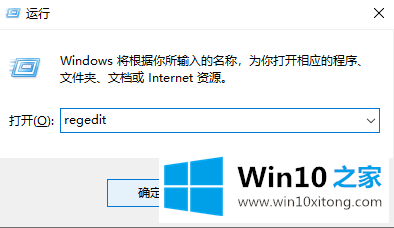
2.然后找到文件夹HKEY _用户,按下键盘上的Ctrl键,输入粘滞键,取消选中值和数据,然后单击查找下一步。
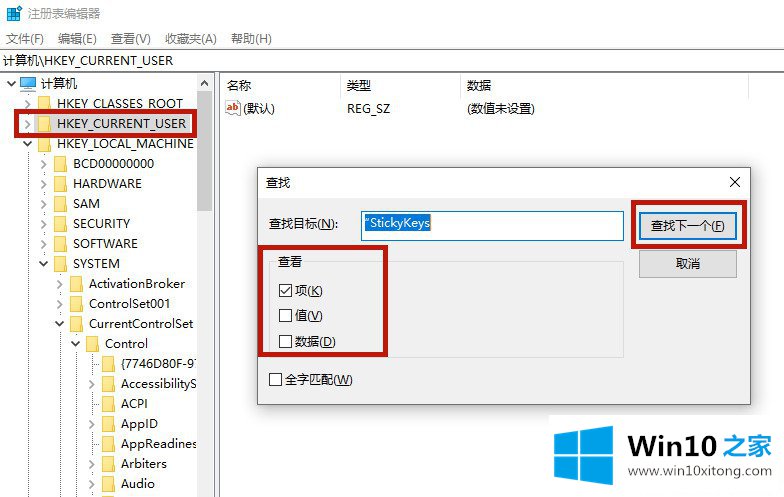
3.搜索结果后,右键单击[标志]并选择[修改]。将该值更改为[506],然后单击[确定]。此时,粘滞键可以正常关闭和取消。
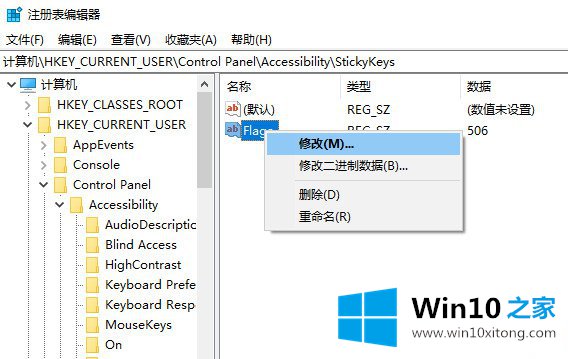
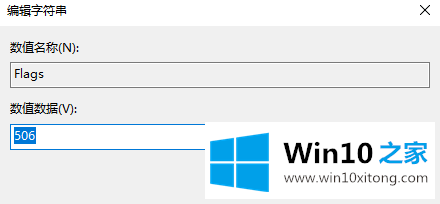
以上是Win10粘滞键无法关闭时的解决方案。希望对你的朋友有帮助。
好了,关于Win10专业版粘滞键怎么取消的具体处理步骤就是上面的内容了。多多关注本站,谢谢大家。