
时间:2021-03-17 19:38:27 来源:www.win10xitong.com 作者:win10
我们不管是办公,还是娱乐,大部分用户都是用的是win10系统,如今有一位用户遇到了Win10专业版怎样拦截QQ广告的问题,Win10专业版怎样拦截QQ广告这样的不常见的问题,还真把一些大神给弄懵了。要是你不愿意找别人来帮助解决你的Win10专业版怎样拦截QQ广告问题小编在这里先给出一个解决这个问题的步骤:1、首先将QQ关闭,右击QQ,选择【打开文件夹所在的位置】即可。2、点击左侧的上移按钮放回到上一级文件夹就可以解决了,下面就由小编给大家细说Win10专业版怎样拦截QQ广告的操作办法。
推荐系统下载:系统之家Win10专业版
操作方法
1.先关闭QQ,右键点击QQ,选择【打开文件夹的位置】。
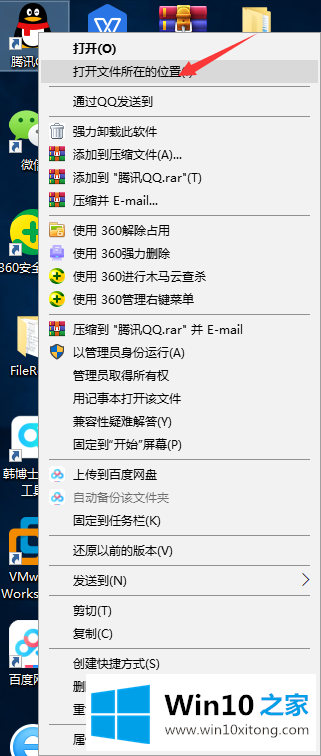
2.单击左侧的上移按钮,将其放回较高的文件夹中。
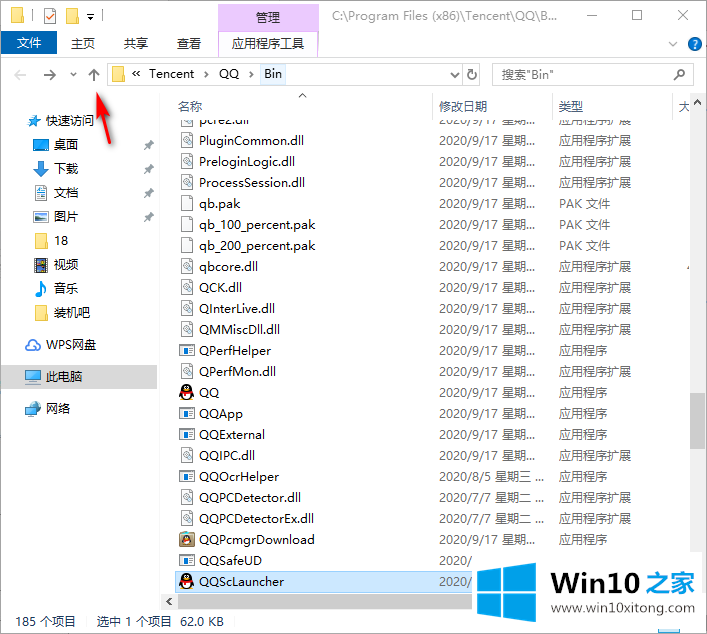
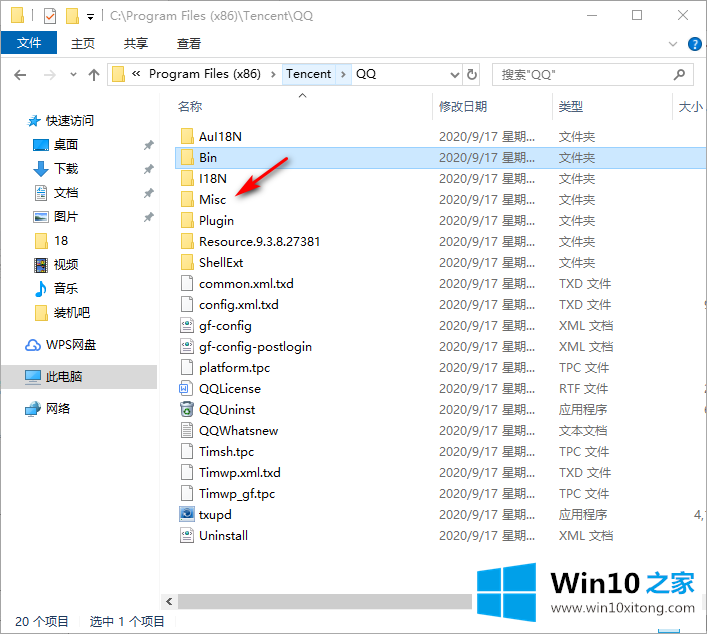
3.右键单击杂项并选择[属性]。
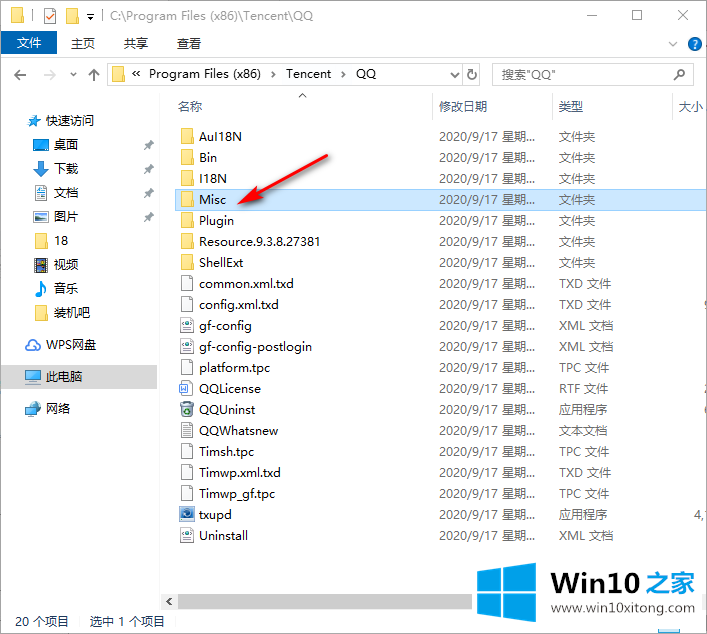
4.单击[安全性]选择卡,然后单击下面的[高级]按钮。
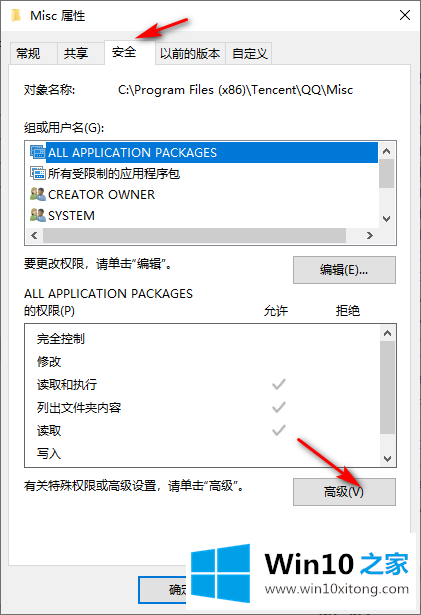
5.单击禁用继承,并从弹出选项中选择删除此对象的所有继承权限。
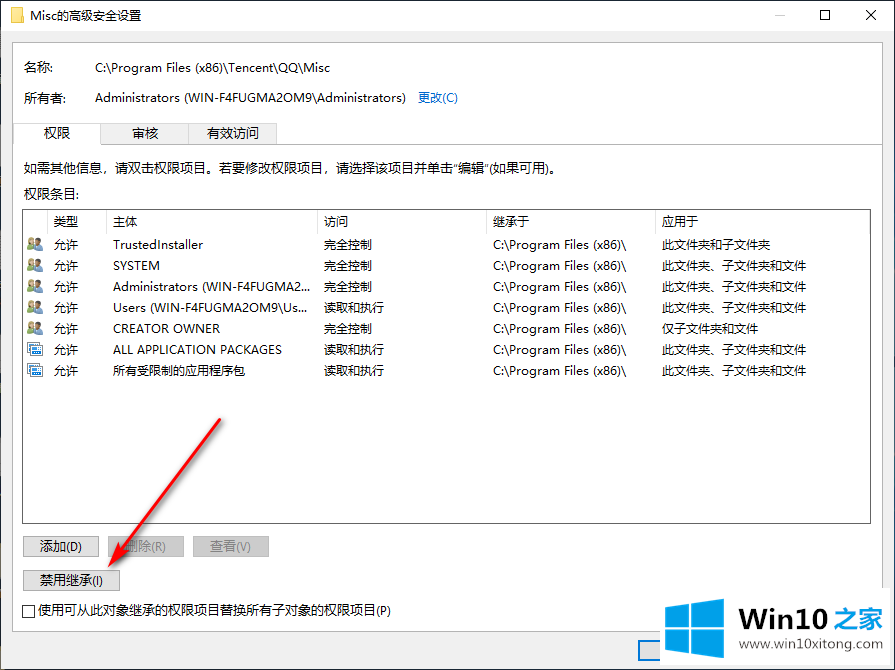
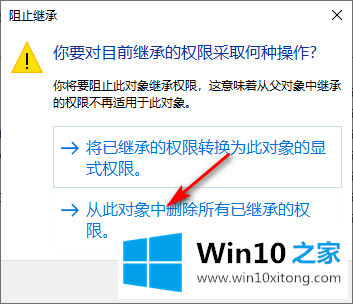
6.最后,在弹出窗口中单击是。
有关于Win10专业版怎样拦截QQ广告的操作办法呢,小编在上面的内容就说得非常详细了,获得更多win系统相关教程,可以继续关注本站。