
时间:2021-03-18 06:09:01 来源:www.win10xitong.com 作者:win10
不知道你在使用win10系统办公的时候碰到过Win10专业版如何关闭uac情况没有,这个问题今天小编碰到了。想必我们大家以后也可能会遇到Win10专业版如何关闭uac的情况,要是你想马上解决Win10专业版如何关闭uac的问题,而不想求助于人的话,我们可以按照这个流程:1、搜索框输入【控制面板】。2、进入到【控制面板】后,点击【系统】就轻而易举的解决好了。下面的文章就是彻头彻尾讲解Win10专业版如何关闭uac的完全解决方法。
方法如下
1.在搜索框中输入[控制面板]。
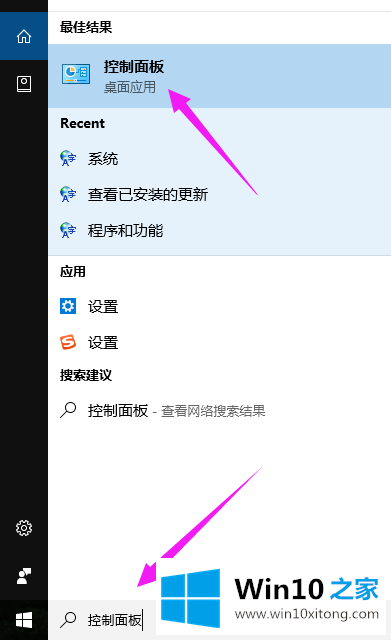
2.进入[控制面板]后,点击[系统]。
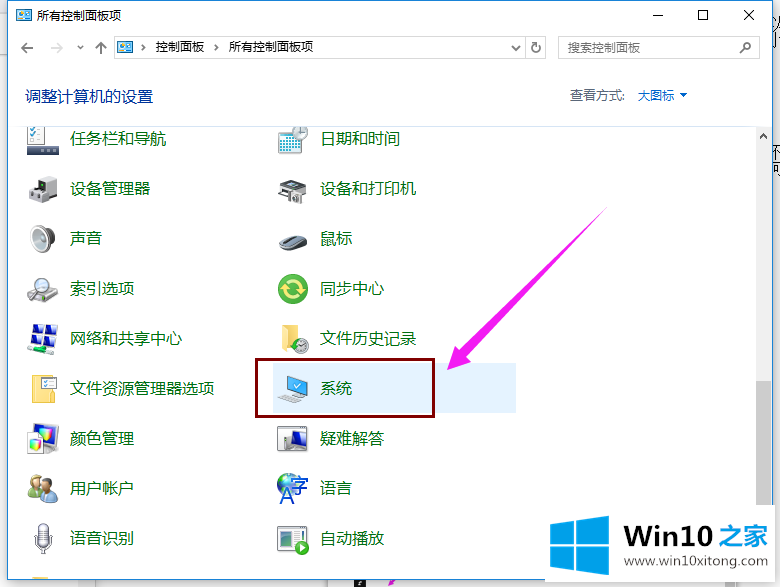
3.单击[安全和维护]。
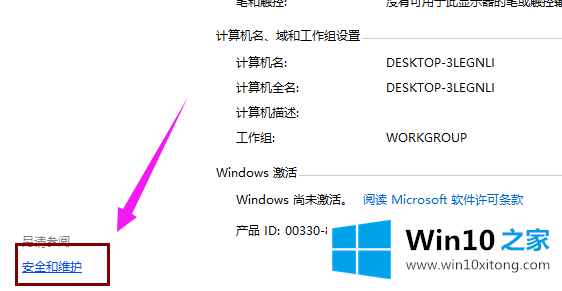
4.单击更改用户帐户控制设置。

5.调整到合适的位置,然后下拉。
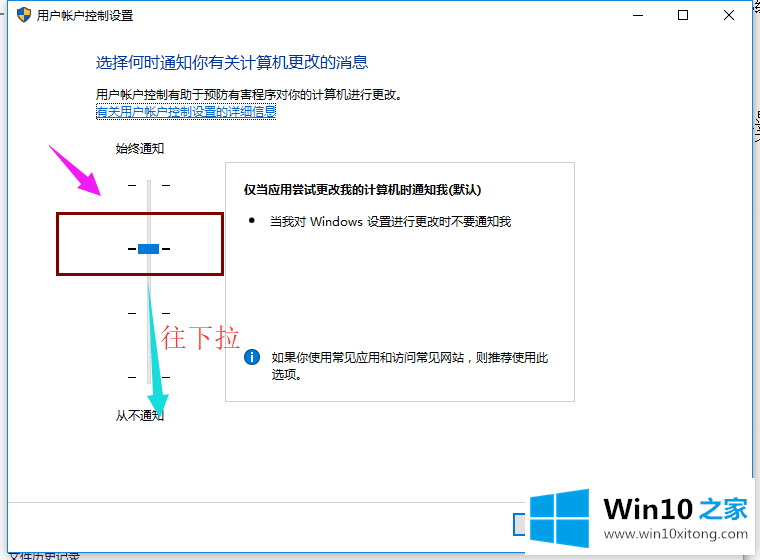
6、建议,拉到最后。
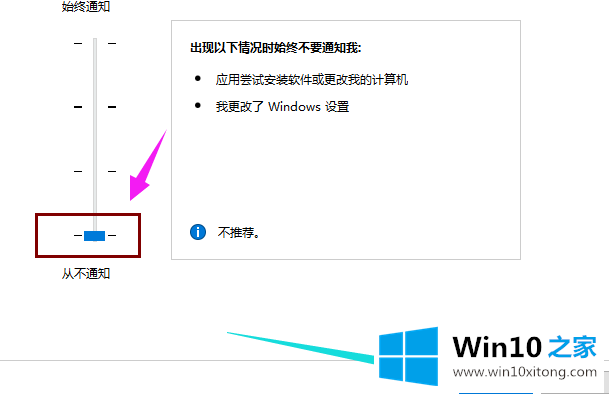
7.确认后,系统会提示是否更改,点击是。
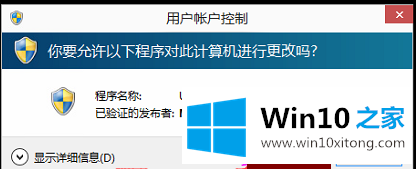
上边的方法教程就是有关Win10专业版如何关闭uac的完全解决方法,我们非常感谢大家对我们网站的支持,谢谢。