
时间:2021-03-18 07:39:19 来源:www.win10xitong.com 作者:win10
现在在我们不管是在工作还是在娱乐的时候,都离不开电脑,使用得越多,遇到的问题就越多,比如Win10专业版鼠标右键新建不见了的问题。有不少平时很懂系统相关的网友也许也不知道如何处理。要是你不愿意找别人来帮助解决你的Win10专业版鼠标右键新建不见了问题只需要进行以下的简单设置:1、【win】【R】打开运行,输入【regedit】点击【确定】,打开【注册表编辑器】。2、在打开的注册表编辑器窗口,展开【HKEY_CLASSES_ROOT】在【HKEY_CLASSES_ROOT】展开项中找到【Directory】再依次展开【Directory】【Background】【shellex】【ContextMenuHandlers】就行了,这样,这个问题就可以很简单的处理了。以下文章就是彻头彻尾的讲解Win10专业版鼠标右键新建不见了的完全解决手法。
方法如下
1.打开[win] [r],输入[regedit]并单击[ok]打开[注册表编辑器]。

2.在打开的注册表编辑器窗口中,展开[HKEY _类_根],在[HKEY _类_根]的展开项中找到[目录],然后依次展开[目录]、[背景]、[shellex]和[上下文菜单处理程序]。

3.在[上下文菜单处理程序]的展开项目中找到[新建],然后单击[新建]。如果没有[新建]右键,新项目将被命名为[新建]。

4.在[新建]对应的右窗口中,(默认)值为:[{ d 969 a 300-E7FF-11d 0-A93B-00a 0 c 90 f 2719 }]。如果不是,用左键双击【默认】,在编辑字符串的弹出对话框中,将数值数据改为[{D969A300-E7FF]
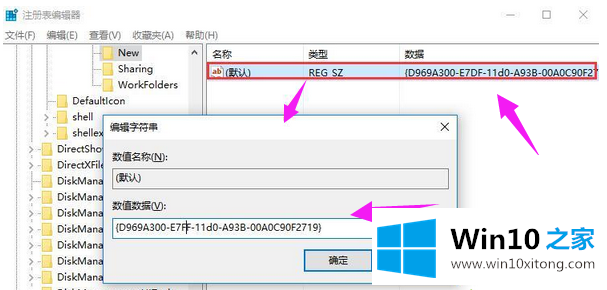
5.回到系统桌面,右键单击桌面空白区域,查看[新项目]
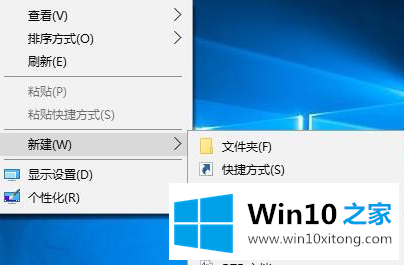
到这里,Win10专业版鼠标右键新建不见了的完全解决手法就全部结束了,欢迎大家给小编进行留言。