
时间:2021-03-18 08:28:34 来源:www.win10xitong.com 作者:win10
今天小编的电脑就发生了Win10专业版怎么查看无线网络密码的问题,这个问题还真把Win10专业版怎么查看无线网络密码很多电脑高手难住了。那我们要怎么面对这个Win10专业版怎么查看无线网络密码的问题呢?小编这里提供一个解决思路:1、在桌面上点击【网络】,再点右键,再选择【属性】。2、进入【网络和共享中心】,点击已连接的无线网络【连接】就彻底解决这个问题了。上面说得比较简单,下面我们就结合图片,一起来看看Win10专业版怎么查看无线网络密码的详尽处理举措。
方法如下
1.单击桌面上的[网络],右键单击并选择[属性]。
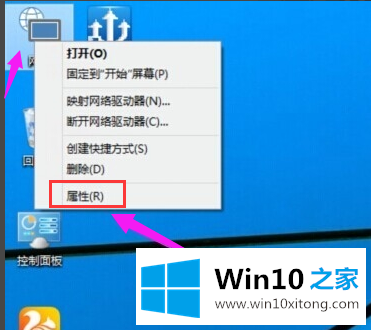
2.进入[网络和共享中心],点击连接的无线网络的[连接]。
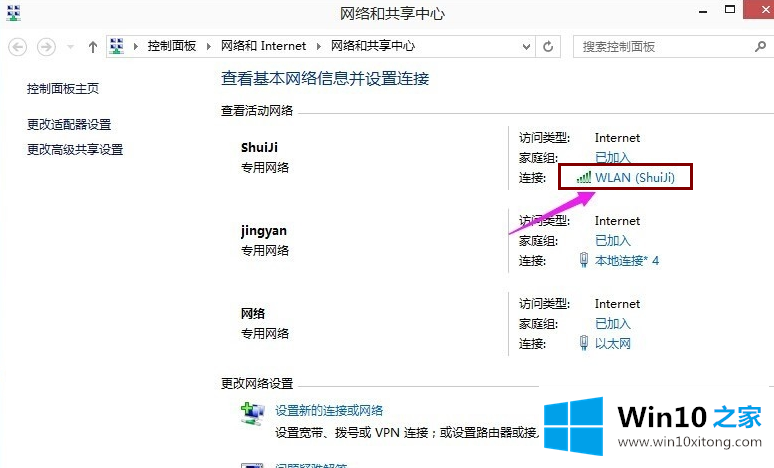
3.单击[无线属性]。
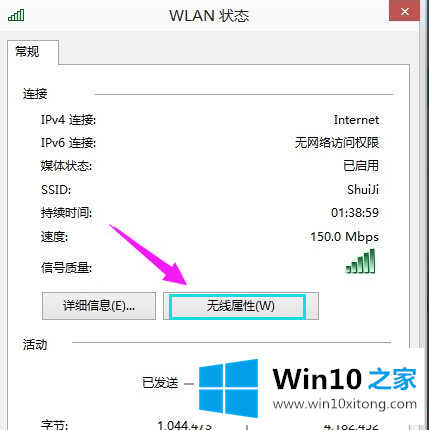
4.进入无线网络属性界面后,点击【安全】并勾选【网络安全密钥】下的【显示字符】,查看本机的无线网络密码。
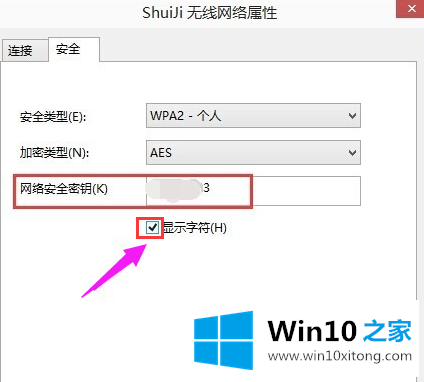
5.另一种方法是点击右下角WiFi符号进入操作。
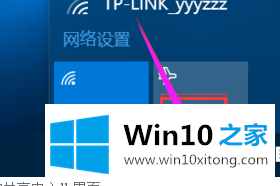
至此Win10专业版怎么查看无线网络密码的详尽处理举措今天就给大家讲解到这里了,还没有学会的网友可以再多阅读几次上面的内容,按照方法一步一步的做,就可以解决的。最后希望多多支持本站。