
时间:2021-03-18 10:03:11 来源:www.win10xitong.com 作者:win10
win10作为当前主流的操作系统,使用者非常的多,所以也会发现各种问题,像Win10专业版在局域网中搜索不到打印机的问题就是其中一个。Win10专业版在局域网中搜索不到打印机这样的不常见的问题,还真把一些大神给弄懵了。如果你暂时身边没有懂这方面的人才处理这个Win10专业版在局域网中搜索不到打印机问题小编在这里先给出一个解决这个问题的步骤:1、这里以win10系统为例(win7系统差别不大),首先用B电脑在运行中输入cmd按回车键打开命令行窗口,输入ping A电脑内网ip地址,例如:ping 192.168.0.122,确保两台电脑是在同一局域网。2、A电脑打开【控制面板】》【所有控制面板项】》【网络和共享中心】》【更改高级共享设置】,在“专用”和“来宾或公用”中都勾选【启用网络发现】和【启用文件和打印机共享】就这个问题很轻易的处理了。上面说得比较简单,下面我们就结合图片,一起来看看Win10专业版在局域网中搜索不到打印机的具体处理办法。
推荐系统下载:win10专业版

Win10专业版局域网找不到打印机问题的解决方案;
1.以win10系统为例(win7系统差别不大)。首先,使用计算机b输入cmd并按回车键ping A命令行窗口,并输入计算机A内部网的ip地址,如ping 192.168.0.122,以确保两台计算机在同一个局域网中。
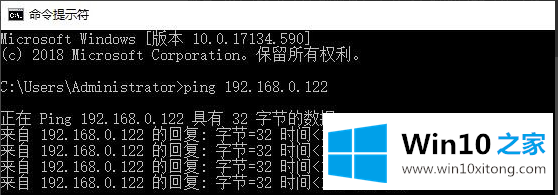
2.计算机打开[控制面板],[所有控制面板项目],[网络和共享中心],[更改高级共享设置],并在“专用”和“来宾或公用”中选中[启用网络发现]和[启用文件和打印机共享]。
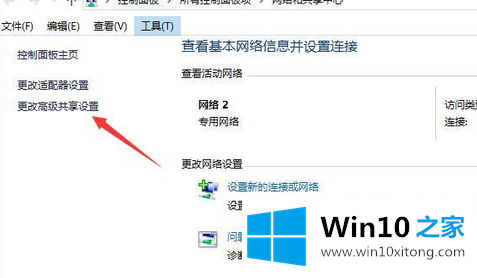
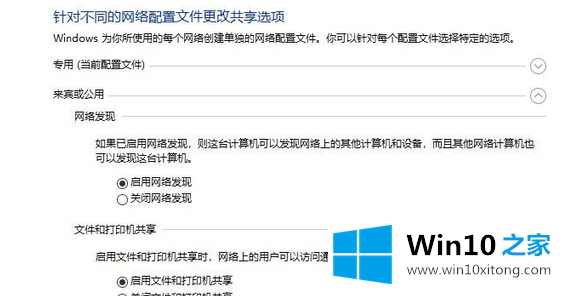
3.计算机打开[打印机和扫描仪],找到指定的打印机,单击[管理]、[打印机属性]、[共享],检查[共享这台打印机],最后单击[确定]。
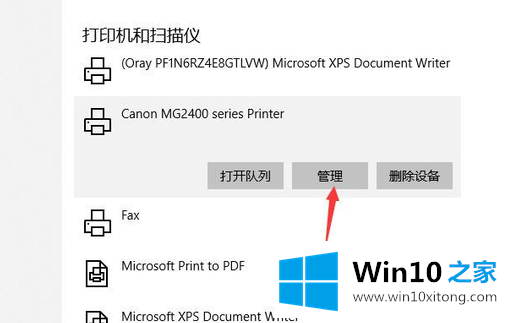
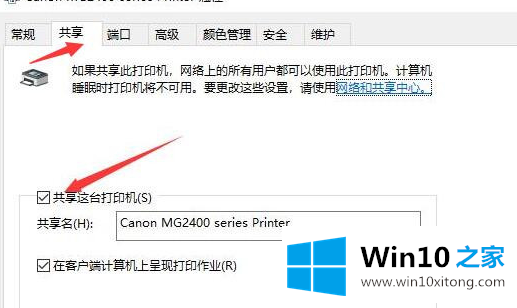
4.B电脑连接打印机有两种方式。
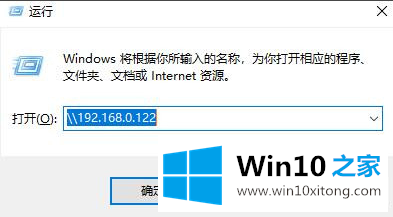
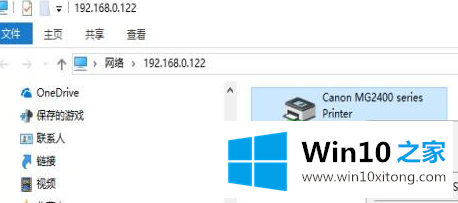
5.方法1:在B计算机运行的同时输入\\A计算机内网的ip,例如:\\192.168.0.122,然后点击确定。
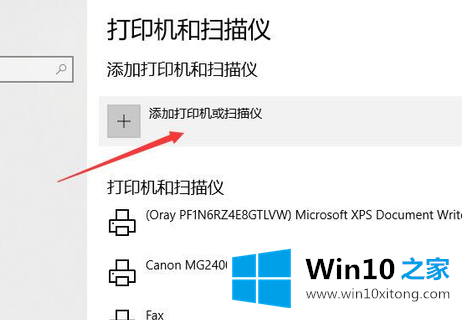
6.方法二:乙电脑开机[打印机和扫描仪]。
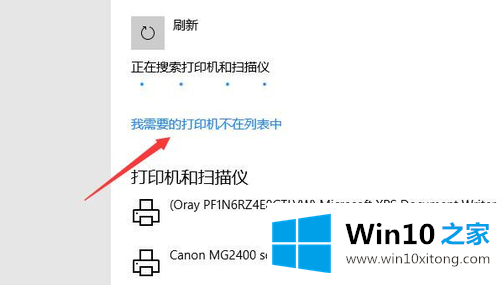
7.[添加打印机或扫描仪][我需要的打印机不在列表中]。
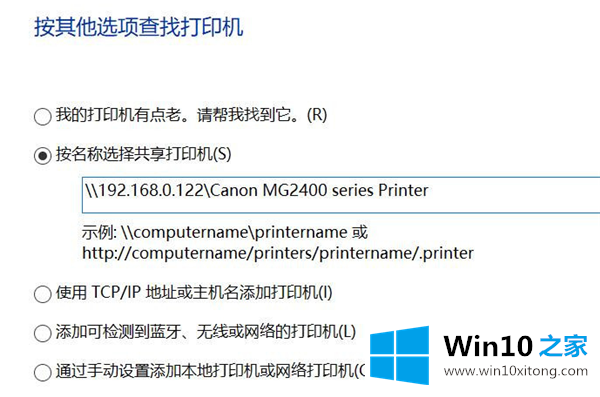
8.[按名称选择共享打印机]。
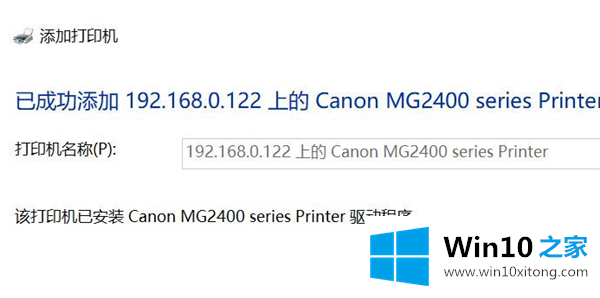
输入\\A计算机内部网ip\打印机名称,例如:\ \ 192.168.0.122 \佳能mg2400系列打印机,然后单击[下一步]添加成功。如果提示输入账号密码,可以输入账号guest,但不需要输入密码(电脑A需要打开guest用户)。
以上是Win10专业版局域网找不到打印机的解决方案
Win10专业版在局域网中搜索不到打印机的问题是不是大家根据以上提供的教程就处理好了呢?获得更多win系统相关教程,可以继续关注本站。