
时间:2021-03-18 12:20:27 来源:www.win10xitong.com 作者:win10
刚刚小编在百度知道上看见一位网友在提问,问题是说他在用电脑的时候遇到了Win10专业版怎么设置添加PIN码的问题,我们发现还是有很多用户会碰到Win10专业版怎么设置添加PIN码的情况。如果你也因为这个Win10专业版怎么设置添加PIN码的问题而困扰,今天小编按照这个步骤就处理好了:1、首先我们点击“开始”菜单,点击“设置”齿轮的图标,进入页面窗口。2、在windows设置,点击账户就这个难题很容易的解决啦。下面的文章就是彻头彻尾讲解Win10专业版怎么设置添加PIN码的解决方式。
Win10设置添加PIN码的方法
1.首先,我们点击“开始”菜单,然后点击“设置”齿轮图标进入页面窗口。
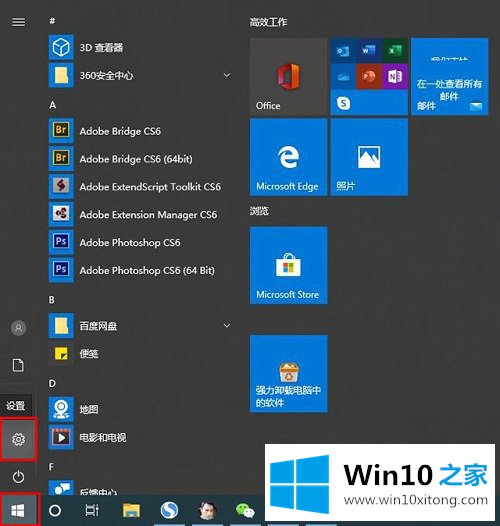
2.在窗口设置中,单击帐户。
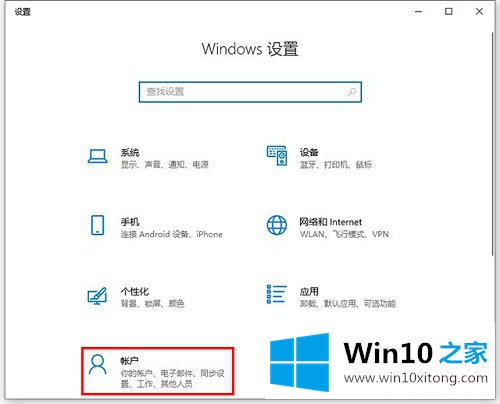
3.单击登录选项,单击windows hello PIN(旧版本可能是PIN),然后单击添加。
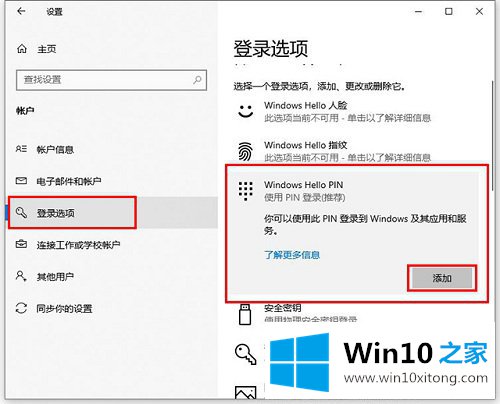
4.输入您的帐户密码并验证。
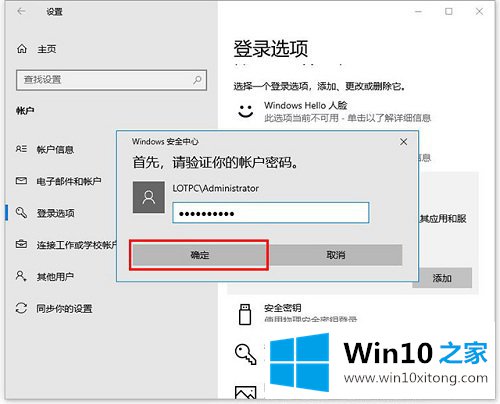
5.设置个人识别码的密码,然后确认。重启后,可以用PIN码登录。
到这里,Win10专业版怎么设置添加PIN码的解决方式就全部结束了,关注本站,获取更多有用的内容。