
时间:2021-03-18 16:05:57 来源:www.win10xitong.com 作者:win10
总是看见有些用户遇到了win10打印文件出现挂起解决方法问题后就手足无措,要是对于一些才接触win10系统的网友解决这个win10打印文件出现挂起解决方法的情况就很困难,那我们应当怎么处理呢?我们其实可以参考一下这个方法来处理:1、右击左下角开始,点击“运行”。2、再打开的运行窗口中输入“services.msc&rdquo就能够轻松的解决了,下面就由小编给大家带来win10打印文件出现挂起解决方法的解决次序。
推荐系统下载:win10专业版
win10打印挂起怎么办:1。右键点击左下角开始,点击“运行”。
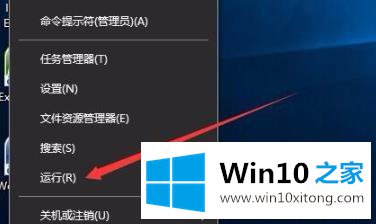
2.在重新打开的操作窗口中输入“services.msc”。
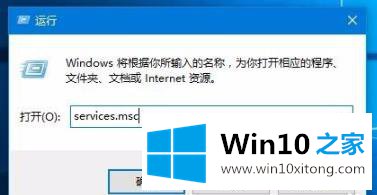
3.然后在服务窗口中找到“后台打印程序”服务项目。

4.双击服务项目,查看它是否已运行。如果不是,请运行该服务。
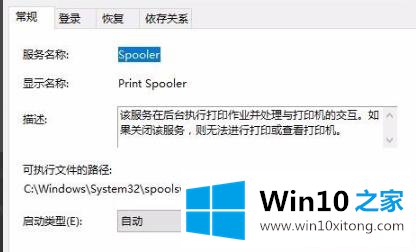
5.点击桌面左下角,打开windows系统中的“控制面板”。

6.在重新打开的控制面板窗口中,单击“设备和打印机”。
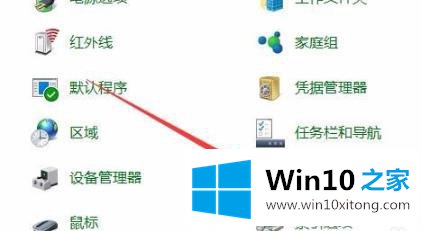
7.右键单击打印设备,然后单击“故障排除”。

8.就等问题解决了。
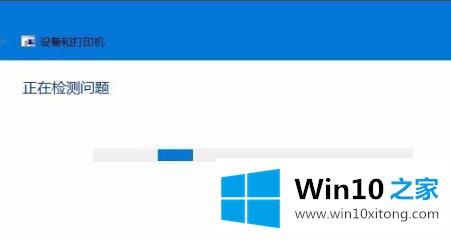
关于win10打印文件出现挂起解决方法的解决次序就和大家介绍到这里了额,要是顺利的帮助你把这个win10打印文件出现挂起解决方法的问题处理好了,希望你继续支持本站,如果有什么意见,可以给小编留言,谢谢大家。