
时间:2021-03-19 01:24:50 来源:www.win10xitong.com 作者:win10
windows系统非常经典,我们在办公和娱乐的时候都会用它。你在使用系统的时候有没有遇到Win10电脑关机又自动开机问题呢?这个问题还真把Win10电脑关机又自动开机很多电脑高手难住了。要是你想自己解决而不想找专业人士来解决的话,我们完全可以按照这个过程:1、首先打开win10系统的控制面板,在搜索中搜索打开;2、设置为小图标查看,再单击电源选项就很快的能够处理好这个问题了。接下来就是今天的主要内容,详细说一下Win10电脑关机又自动开机的解决措施。
小编推荐系统下载:萝卜家园Win10专业版
解决步骤如下:
1.首先打开win10系统的控制面板,在搜索中搜索;
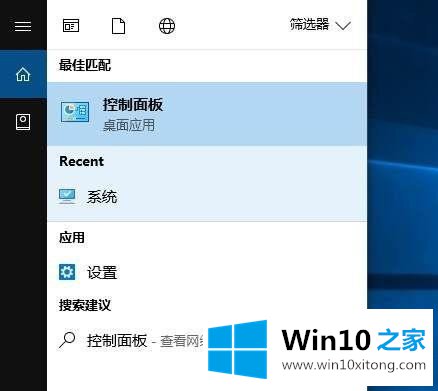
2.设置成小图标查看,然后点击电源选项;
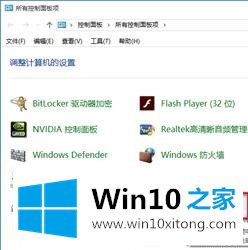
3.这时我们点击左侧选择电源按钮的功能;
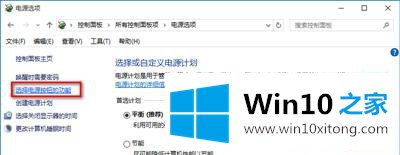
4.在系统设置窗口中,我们左键单击以更改当前不可用的设置;
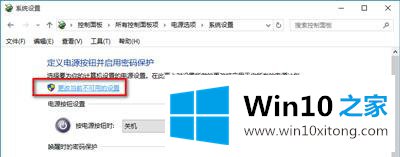
5.下拉右边的滑动条找到关机设置,左键启用快速启动,去掉前面小框的勾选;单击保存再次修改;
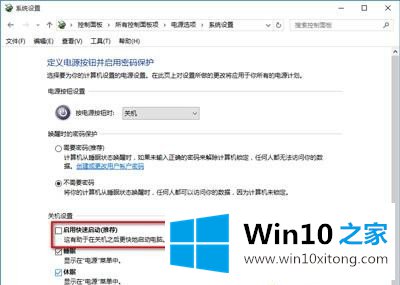
6.关闭快速启动后,左键点击关机选项-关机,关机后电脑不会自动重启。
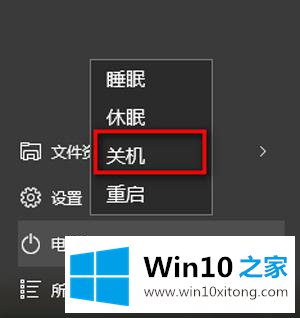
7.然后按照上述步骤重新启用快速启动功能。勾选前面的方框(不影响关机),如下图,然后点击保存进行修改。
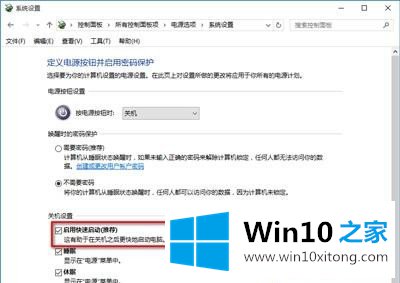
总结:win10快速启动不是真正的关机。有时由于系统错误无法关闭,但可以按照上述方法关闭再打开快速启动解决。
有关Win10电脑关机又自动开机的解决措施的内容在以上文章中就非常清楚的讲解了,欢迎大家给小编进行留言。