
时间:2021-03-19 02:13:12 来源:www.win10xitong.com 作者:win10
windows系统非常经典,我们在办公和娱乐的时候都会用它。你在使用系统的时候有没有遇到win10连不上网感叹解决方法问题呢?即使是平时能够自己动手能解决很多其他问题的网友要是面对win10连不上网感叹解决方法也可能不知道怎么解决。要是想自己学习学习解决win10连不上网感叹解决方法的方法,也是可以的,小编这里提供一个解决思路:1、点击任务栏右下角的网络图标,点击“网络和Internet设置”。2、在设置窗口右侧找到更改网络设置,点击下方的“更改适配器选项&rdquo就轻松加愉快的把这个问题处理好了。结合下面的图文,就可以彻底知道win10连不上网感叹解决方法的详细处理方法。
win10连网上叹气都没有怎么办?
1.单击任务栏右下角的网络图标,然后单击“网络和互联网设置”。
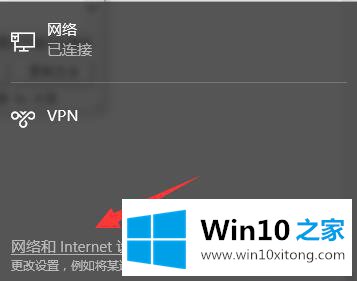
2.在设置窗口的右侧找到更改网络设置,然后单击下面的“更改适配器选项”。
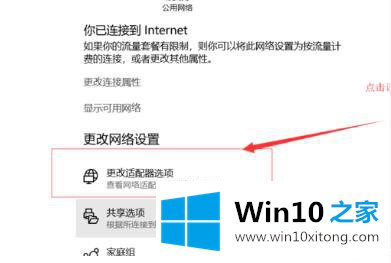
3.右键单击您正在使用的网络,然后选择属性。
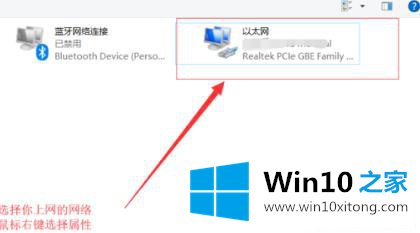
4.在属性窗口的网络选项卡中,单击“配置”。
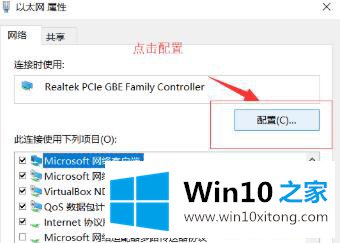
5.选择高级选项卡,并在属性下拉列表中单击ipv4硬件校验和的右侧,然后选择关闭。
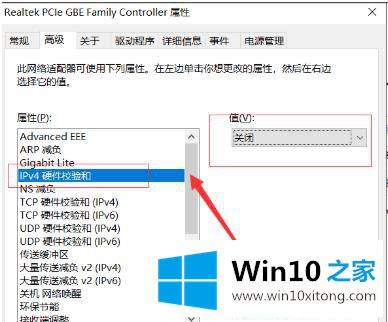
6.此时,网络可以恢复正常,此时,ipv4硬件检查的值可以重新打开。
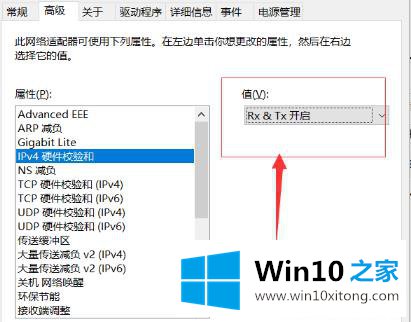
上面的内容就是说win10连不上网感叹解决方法的详细处理方法,小编也是特意琢磨过的,本期的内容就结束了,各位,我们下一次再见。