
时间:2021-03-19 05:38:05 来源:www.win10xitong.com 作者:win10
电脑已经成为了大家生活中不可或缺的东西,而且基本上所有的用户电脑都安装了windows系统,操作系统的过程中往往会遇到一些问题,就比如win10不能更新到1903版本的情况,但是我们不需要惊慌,要是遇到了win10不能更新到1903版本问题我们就一起来学习解决他的方法。要是想自己来解决win10不能更新到1903版本的问题,我们一起按照这个步伐来操作:1、在Windows10系统,在打开系统更新界面,提示需要重新启动,但是重新启动后,还是无法安装。2、我们用WIN+R快捷键打开运行,输入命令services.msc,然后点击确定按钮运行该程序就行了。这么说肯定大家还是不是太明白,接下来就具体说说win10不能更新到1903版本的详尽操作方式。
1.在Windows10系统中,当你打开系统更新界面时,系统会提示你需要重新启动,但是重新启动后仍然无法安装。
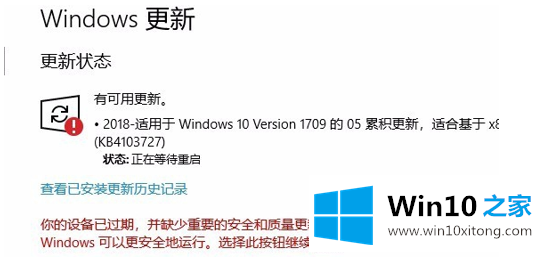
、
2.我们用WIN R快捷键打开并运行,输入命令services.msc,然后点击OK运行程序。
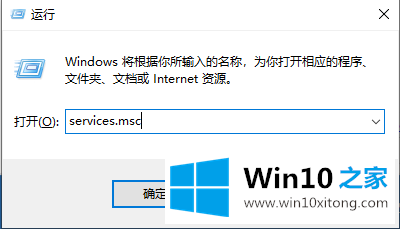
3.此时,将打开Windows10服务列表,在列表中会找到Windows Update服务项目,然后右键单击该服务项目,并在弹出菜单中选择“停止”菜单项。
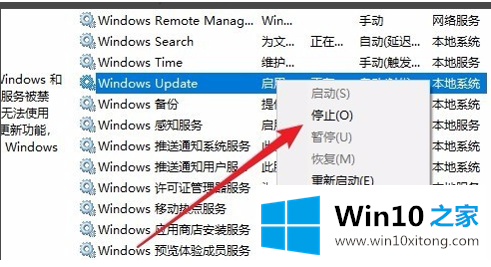
4.接下来,打开Windows资源管理器,找到文件夹C: \ Windows \软件分发。
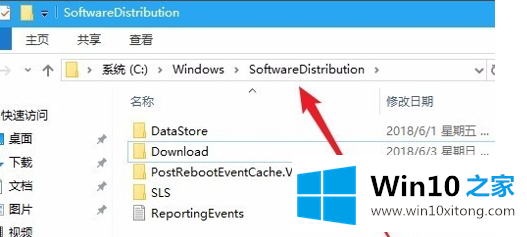
5.接下来,选择该文件夹中的“数据存储”和“下载”文件夹,然后右键单击这两个文件夹,并在弹出菜单中选择“删除”菜单项以删除这两个文件夹。
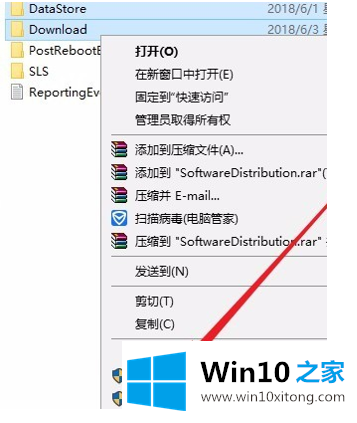
7.接下来,再次打开窗口服务窗口,右键单击窗口更新服务项目,并从弹出菜单中选择“开始”菜单项。
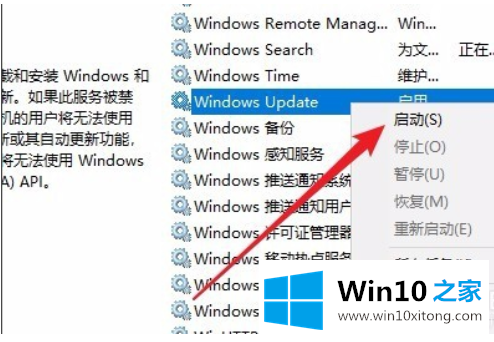
8.然后打开“窗口设置”窗口,单击窗口中的“更新和安全”图标
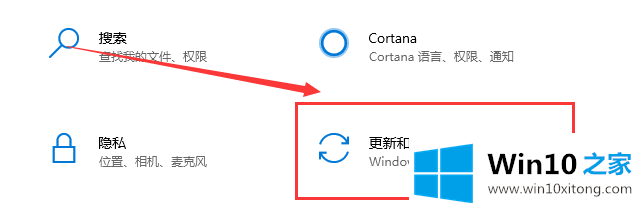
9.如果您再次更新,您会发现现在可以正常下载和安装新的修补程序

以上是win10无法更新到1903的解决方案。希望能帮到你。
如果你遇到了win10不能更新到1903版本的问题不知道怎么办,那么可以好好阅读一下上面所说的方法,肯定是可以解决的。如果你有更好更快的解决方法,那可以给本站留言,小编也一起来共同学习。