
时间:2021-03-19 10:11:09 来源:www.win10xitong.com 作者:win10
网友抱怨说他的电脑不知道是不是买到假货了,总是要出win10桌面修改路径后如何还原到c盘桌面的故障,遇到win10桌面修改路径后如何还原到c盘桌面这种情况的网友其实不在少数,很多网友都遇到了,要是你想不方便向专业人士寻求帮助,其实是可以完全自己独立解决的。可以试试小编的办法:1、在WIn10桌面上双击“此电脑"图标,打开此电脑文件夹。2、在打开的此电脑窗口中,点击左侧的“桌面&rdquo即可很简单的搞定了。然后我们就好好的学习以下win10桌面修改路径后如何还原到c盘桌面的详尽操作教程。
具体步骤如下:
1.双击WIn10桌面上的“这台电脑”图标,打开“这台电脑”文件夹。
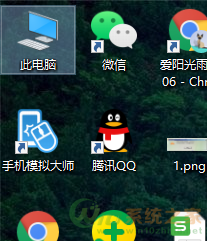
2.在“打开这台电脑”窗口中,单击左侧的“桌面”。
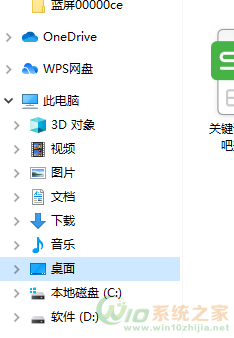
3.右键单击左侧的“桌面”快捷链接,并从弹出菜单中选择“属性”。
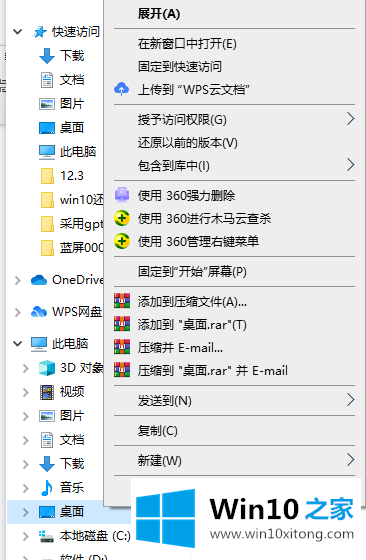
4.弹出桌面属性窗口,点击窗口中的“位置”。
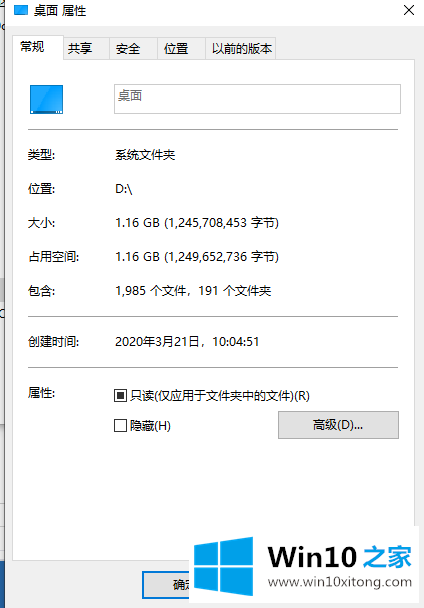
5.单击“恢复默认值”将桌面驱动器设置为默认位置,然后单击“确定”退出。
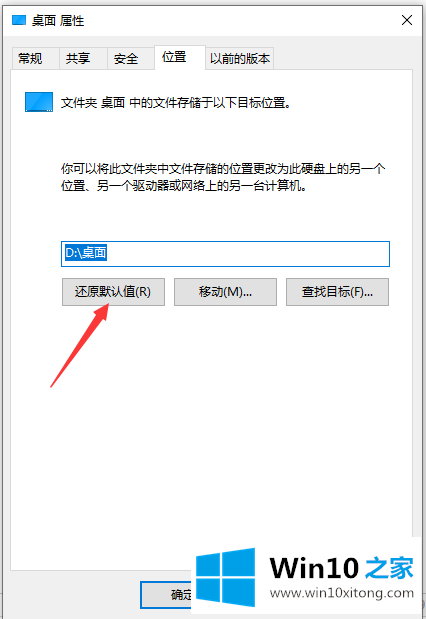
以上是修改win10桌面路径后如何恢复到c盘桌面。如果需要,可以根据本教程进行调整。
win10桌面修改路径后如何还原到c盘桌面的详尽操作教程的全部内容到这里就告一段落了,我们高兴能够在这里帮助到你。